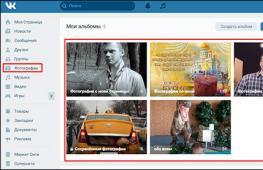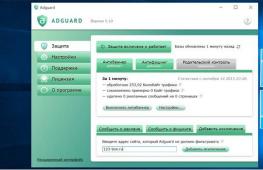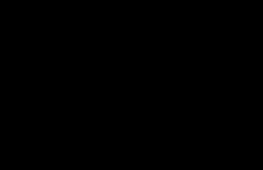Удаляем баннер с компьютера самостоятельно. Удаляем баннерные вирусы разными способами Выскочил баннер на весь экран монитора
Большинство пользователей рано или поздно сталкиваются с баннерами-вымогателями. Они появляются на рабочем столе и требуют деньги от пользователя за то, чтобы их убрать. При этом, очень часто они содержат в себе разного рода угрозы. Это могут быть угрозы полного удаления информации с компьютера, уголовное преследование за совершение каких-то действий в интернете и подобная разнообразная ерунда. Не стоит всему этому верить, все эти надписи предназначены лишь для того, чтобы как можно сильнее надавить на пользователя, чтобы он быстрее пошел и положил деньги на указанный номер или отправил смс.
Однако, делать этого не стоит, в подавляющем большинстве случаев это никак не поможет. Также не стоит полностью переустанавливать систему , особенно, если это предлагает вызванный специалист. Скорее всего, таким образом с вас пытаются получить больше денег за дополнительные услуги. Также не стоит надеяться на программы для генерации кодов, они часто не могут подобрать его по одной простой причине — такого кода не существует, вымогателям не выгодно, чтобы пользователь так просто мог избавиться от их творения. В этой статье будет приведено несколько способов того, как избавится от вредителя на рабочем столе, однако, если блокировщик возникает до загрузки виндовс, то эти советы не подойдут.
Используем редактор реестра для удаления баннера
Чтобы запустить нужную утилиту потребуется перезагрузить компьютер
. Сразу после запуска БИОСа, перед загрузкой Windows нужно нажать
f8
несколько раз. Это вызовет похожий экран.
На нем следует выбрать безопасный режим с поддержкой командной строки. После этого останется подождать некоторое время до того момента, пока не запуститься командная строка. В ней следует ввести regedit.exe
. Это поможет запустить необходимую утилиту. В редакторе потребуется пройти по пути HKEY_CURRENT_USER — Software – Microsoft – Window – CurrentVersion – Run
.
Здесь потребуется найти все утилиты, которые неизвестны пользователю или обладают подозрительными именами. Все они стартуют одновременно с запуском системы, поэтому стоит избавиться от всех подозрительных элементов. Не нужно боятся удалить что-то критически важное, утилиты можно будет позже вернуть в автозагрузку . Тоже стоит проделать и для каталога, начинающегося с HKEY_LOCAL_MACHINE .
Также необходимо проверить каталог HKEY_CURRENT_USER – Software – Microsoft – WindowsNT – CurrentVersion – Winlogon . Здесь не должно быть переменных Shell и userinit. Если они есть, то следует их стереть. После этого следует пройти в каталог HKEY_LOCAL_MACHINE – Software – Microsoft – WindowsNT – CurrentVersio – Winlogon . Здесь эти переменные должны быть. У первого значение должно стоять explorer.exe, а у второго должен быть прописан путь C:\Windows\system32\userinit.exe.
После этого программу можно будет закрыть. В командной строке можно написать explorer.exe, что позволит перейти к рабочему столу. Здесь можно удалить все подозрительные и неизвестные файлы, после чего следует перезагрузить устройство . Если запустить компьютер в безопасном режиме не представляется возможным, то можно воспользоваться одним из лайв сиди, которые имеют доступ к редактору реестра.
Удаление блокировщика из загрузочной области, до загрузки Windows
Такое бывает нечасто, однако все же возможно. В этом случае встроенными утилитами точно не получится обойтись, нужно будет использовать LiveCD. Однако, если у пользователя установлена ХР и в наличии имеется установочный диск, то можно будет воспользоваться им. Когда в момент установки система предложит перейти к восстановлению на это следует согласиться. В появившейся консоли следует вбить одну из команд FIXBOOT , если диск один и не разбит на разделы или FIXMBR если разбивка присутствует. После потребуется подтвердить действие.
Для других систем придется использовать лайв СД, можно один из тех, которые будут приведены в следующем разделе. Также придется скачать программу BOOTICE и закинуть ее на один носитель с диском восстановления. После загрузки с него, потребуется запустить утилиту , в которой потребуется выбрать свой жесткий, нажать Process MBR , затем кликнуть по нужному разделу, после чего выбрать install/Config , а затем нажать ОК. После этого загрузочный сектор будет восстановлен и пользователь сможет загружать компьютер без баннеров.
Сторонние утилиты для удаления вируса-блокировщика
Можно воспользоваться образами дисков, которые все сделают за пользователя. Например, содержит в себе программу для разблокировки. Все, что нужно – это записать образ на флэшку. Загрузиться с нее и запустить приложение, после чего следовать его указаниям.
Подобные утилиты есть и у других производителей антивирусного по, например, Dr.Web LiveCD, AVG Rescue, Спасательный Образ Vba32 Rescue. Можно скачать любой из них и разблокировать систему.
В этой статье я расскажу о том, как убрать порно баннер . Большинство sms баннеров и порно баннеров требуют отправить SMS сообщение на короткий номер и затем ввести в окошко, полученный в ответном сообщении код. Если вы читаете этот текст, то Вам уже ясно, что впредь так делать не следует и появляется вопрос: «Как удалить баннер с компьютера?»
Проблема с порно баннерами встречается в подавляющем большинстве на ОС Windows XP (но и к Windows Vista/7 также применительно).
Программы для лечения и удаления порно баннеров:
AVZ – утилита предназначена для обнаружения и удаления вредного ПО:
- SpyWare и AdWare модулей — это основное назначение утилиты
- Dialer (Trojan.Dialer)
- Троянских программ
- BackDoor модулей
- Сетевых и почтовых червей
- TrojanSpy, TrojanDownloader, TrojanDropper
Скачать программу AVZ можно по .
Malwarebytes — программа для быстрого сканирования системы с целью обнаружения и удаления различных видов вредоносного ПО, в том числе и наших любимых порно баннеров. Malwarebytes Anti-Malware ориентирована в первую очередь на борьбу со шпионскими модулями и позволяет после их удаления полностью восстанавливать нормальную работу компьютера.
Блокирует все. Код разблокировки можно найти в поисковиках. Нашли код деактивации, ввели его и вздохнули с облегчением – смс баннер исчез! Теперь надо провести очистку системы. Средств и способов сделать это существует великое множество, можете выбирать на свой вкус. Установите и просканируйте систему Malwarebytes’ Anti-Malware, AVZ, затем выполнить восстановление системы на точку до того, как поймали баннер. Некоторые не советуют, но осмелимся предложить прогу ComboFix (прежде чем её использовать, очень рекомендуем ознакомиться с её описанием). Потом пройтись программой HijackThis, FAV. И наконец любым антивирусом с обновлёнными базами.
Если вы не нашли кода разблокировки и смс баннер удалить не удаётся:
Kaspersky Rescue CD . Качаете iso образ, записываете на болванку и грузитесь с неё. Запускаете. После завершения проверки и лечения, всё должно работать безупречно. Перезагружаемся и наслаждаемся чистой системой.
Неклассифицированные баннеры
Есть ещё один баннер, который трудно причислить к какому-либо типу. SMS-баннер блокирует почти все простые шаги к его удалению. Ctrl+Alt+Del не помогает. Далее Ctrl+Esc — появляется Меню Пуск.
Скачайте утилиту для лечения AnVir Task Manager .Она является не только модернизированной альтернативой диспетчера задач, но и антивирусом.
Особенности AnVir Task Manager
- Управление автозагрузкой, запущенными процессами, сервисами и драйверами
- Замена Диспетчера Задач
- Обнаружение и удаление вирусов и шпионов, блокирование попыток заразить систему
- Существенное ускорение загрузки Windows и работы компьютера
- Программа полностью бесплатна
Запускаем AnVir, переходим на вкладку Процессы и вычисляем наш процесс. В нашем случае это - services.exe , процесс замаскировался под системную службу service.exe .
Завершаем процесс и баннер исчез. Но, хотя перед нами чистый рабочий стол (в смысле — без баннера), на нём по-прежнему нет кнопки Пуск и Диспетчер задач не запускается. Применяем проверенный метод – Ctrl+Esc – Главное меню – Программы – Стандартные – Проводник.
Есть ещё один баннер, который тоже не совсем подпадает под нашу классификацию. Он лечится с помощью FAV (FixAfterVirus).
Иногда для просмотра видео, проигрыватель требует обновить Flash Player. Здесь надо быть особенно осторожным. Как раз после такого уведомления и последующей установки плеера, вы устанавливаете порно баннер на компьютер. Если вы будете внимательны, то заметите отличия в стиле баннера от оригинального окна Adobe Flash Player.
Появившийся впоследствии screensaver блокирует и regedit, и «восстановление системы», и в SAFE MODE он присутствует. Появляется он не сразу, а по истечении 1 часа после «обновления» Flash Player’a. Располагается он здесь: С:\Documents and Settings\User\LocalSettings\Temp и «прописался» в разделе реестра HKEY_LOCAL_MACHINE\SOFTWARE\Microsoft\WindowsNT\CurrentVersion\Winlogon. Перезагружаемся, предварительно вставив в дисковод Live CD от Dr.Web или ERD Commander 5. (на болванку образ Live CD или ERD Commander 5 пишется на минимальной скорости, так как диск может не загрузиться).
Запускаем Regedit , в поиск забиваем userinit и возвращаем его в первоначальное состояние. Если LiveCD не имеет возможности редактировать реестр, то просто идём в С:\Document and Setting\User\LocalSettings\Temp и удаляем оттуда файл баннера. В нашем случае это der1.tmp. Перезагружаем компьютер – баннер пропал,запускаем Regedit , в поиск забиваем userinit и возвращаем его в первоначальное состояние. А теперь надо восстановить систему.
СМС баннер с счетчиком просмотров рекламы:
При нажатии на «скачать книгу» или «скачать песню» появляется окно. Вы сами разрешаете установить себе баннер. Читайте «соглашение»!
При нажатии на кнопку Закрыть (или при нажатии на ссылку Убрать рекламу ) появляется окно с сообщением, что вы «обязаны просмотреть еще … показов рекламных рассылок, либо отказаться от просмотра рекламы, путём отправки смс с текстом 7728 на номер 4125» :
При установке вирус создаёт в С: вирус создает папки CMedia и FieryAds , а также файлfieryads.dat
Если вы попытаетесь удалить программу посредством файла Uninstall.exe , (есть такой файл в этих папках, то откроется окно с сообщением, что вы обязаны просмотреть еще 1000 показов этой рекламы:
Способ устранения данного sms баннера:
1. Отключитесь от Интернета и локальной сети, закройте все открытые веб-страницы, очистите кэш временных файлов Интернета, сохраненных веб-браузером и удалите cookies (сделать это быстро можно программой CCleaner) .
2. Поскольку у папки \Documents and Settings\Имя_пользователя\Application Data\ установлены атрибуты Скрытый , Системный , Только для чтения , чтобы найти и уничтожить вирусы, то откройте Мой компьютер , выберите меню Сервис –> Свойства папки… (или нажмите Пуск –> Настройка –> Панель управления –> Свойства папки );
– в открывшемся диалоговом окне Свойства папки откройте вкладку Вид ;
– в разделе Дополнительные параметры установите флажок Отображать содержимое системных папок , снимите флажок Скрывать защищенные системные файлы , установите переключатель Показывать скрытые файлы и папки –> OK .
3. Выгрузите порно-баннер из памяти с помощью утилиты Process Explorer или дождитесь, когда его окно закроется самостоятельно;
– найдите папку \Documents and Settings\ Имя _ пользователя \Application Data\CMedia ;
– удалите ее со всем содержимым (возможно, что файлы CMedia.dll и g.fla просто так – без перезагрузки – вам не удастся удалить; чтобы удалить их без перезагрузки, потребуется помощь Process Explorer );
– найдите папку \Documents and Settings\ Имя _ пользователя \Application Data\FieryAds ;
– удалите ее вместе с содержимым (файлами FieryAds.dll и FieryAdsUninstall.exe );
– в папке \Documents and Settings\ Имя _ пользователя \Application Data удалите файл fieryads.dat .
Просканируйте систему программой Dr. Web CureIt.
Будет отсутствовать панель задач, нельзя запустить ни Диспетчер задач, ни что-либо другое. Отключен процесс explorer.exe. Загружаемся в Безопасном режиме (F8 до загрузки Windows).
Для восстановления работы Диспетчера задач сохраните эту строку:
REG
add
HKCU
\
Software
\
Microsoft
\
Windows
\
CurrentVersion
\
Policies
\
System
/ v DisableTaskMgr / t REG _ DWORD / d 0 / f
Загрузитесь в безопасном режиме с поддержкой командной строки (в меню есть такой вариант загрузки), Введите эту строку и нажмите Enter.
Должно появиться сообщение о том, что команда успешно выполнена.
Перезагрузитесь в обычном режиме. Диспетчер задач должен запускаться.
Аналогичным методом можно «вернуть к жизни» и редактор реестра Regedit . Для этого нужно ввести вот эту строку:
REG add HKCU\Software\Microsoft\Windows\CurrentVersion\Policies\System /v DisableRegistryTools /t REG_DWORD /d 0 /f
Таким образом можно отключить всю автозагрузку:
REG DELETE HKLM\Software\Microsoft\Windows\CurrentVersion\Run /va /f
Просканируйте систему программой Dr.Web CureIt.
P.S. Если с вирусом вы так и не справились, опишите проблему в комментариях, я обязательно постараюсь помочь, также можно будет добавить вашу проблему в статью.
Здравствуйте Друзья! В этой статье рассмотрим способы как убрать баннер с рабочего стола . Такое может возникнуть не только из-за посещения сайтов эротического содержания, но и при использовании крэков или кейгенов скачанных непонятно откуда. Поэтому, старайтесь скачивать программное обеспечение только с сайтов производителей. Если же к вам попал подозрительный файл, не поленитесь и проверьте его на вирусы онлайн . Обычно такие баннеры называют вымогателями, так как требуют с пользователя денег. Это может быть как отослать SMS на коротких номер или же пополнить счет в системе электронных платежей. Мошенники обычно пишут на таких баннерах о нарушении пользователем закона, за что требуется заплатить штраф. В этой статье расскажем как разблокировать ваш компьютер от таких баннеров.
Пользоваться данными сервисами просто, но гарантий нет. Можно затратить кучу времени но так и не разблокировать систему. Но, попробовать обязательно нужно.
Для использования необходимо устройство (другой компьютер , планшет или телефон) с выходом в интернет. Переходим по любому из перечисленных адресов. Возьмем к примеру Касперского

В специальном поле необходимо ввести номер телефона или счета на который требуется перевести деньги. Если требуют отправить SMS на короткий номер, то запишите этот номер и через двоеточие текст, который необходимо отправить. После, нажимайте Получить код
Ниже появятся результаты поиска. Выбираете свой баннер и пробуете коды на против него.

Если своего баннера не нашли попробуйте на сайте Dr.Web или Eset. Если этот способ не помог убрать баннер с рабочего стола читайте дальше.
Используем восстановление системы
Вариант хорош если у вас была включена эта функция. Если восстановление системы было отключено, переходите к следующему пункту.
Для того что бы убрать баннер с рабочего стола используя восстановление системы — перезагружаете компьютер и нажимаете при загрузке F8 несколько раз. Если выйдет список устройств с которых возможна загрузка, выбираете свой накопитель (жесткий диск или SSD) и снова продолжаете нажимать F8. Перед вами должна появится похожий рисунок приведенный ниже. Вам необходимо выбрать пункт Устранение неполадок системы выделенный по умолчанию

Загрузится окошко где нужно выбрать язык, затем пользователя. Далее будет окно с выбором нескольких вариантов восстановления. Выбирайте восстановление системы. Затем выберите контрольную точку восстановления и вернуть состояние компьютера на тот момент времени. Для начала возьмите ближайшую точку восстановления, если не поможет восстановите на более раннюю.
Подробнее о том как использовать восстановление системы можно почитать .
Убираем баннер из безопасного режима
Проверкой Dr.Web Cureit или аналогами
Есть баннеры которые не активны в безопасном режиме . Этим необходимо воспользоваться. Для подготовки к лечению необходимо на здоровом компьютере скачать утилиту Dr.Web Cureit открыв в браузере следующую ссылку.
Для удаления баннера с рабочего стола путем очистки реестра необходимо в последнем проверить несколько точек.
В левой часта окна переходим по адресу
HKEY_CURRENT_USER -> Software -> Microsoft -> Windows -> CurrentVersion -> Run

Переходите в правую часть и удаляете все пункты кроме одного (По умолчанию) у которого значение на присвоено. Нажимаете правой кнопкой на пункте и выбираете Удалить . Этим действием мы уберем баннер из автозагрузки Windows. (Как управлять автозагрузкой Windows 7 и Windows 8 когда компьютер находится в рабочем состоянии можно почитать .)
Все вышеописанные действия необходимо выполнить так же в разделе
HKEY_LOCAL_MACHINE -> Software -> Microsoft -> Windows -> CurrentVersion -> Run
Осталось проверить еще два места
HKEY_CURRENT_USER -> Software -> Microsoft -> Windows NT -> CurrentVersion -> Winlogon
В этом проверяем отсутствие пунктов Shell и Userinit . Если они там есть удаляем.
HKEY_LOCAL_MACHINE -> Software -> Microsoft -> Windows NT -> CurrentVersion -> Winlogon
проверяем значения вышеупомянутых пунктов
Shell = explorer.exe
Userinir = C:\Windows\system32\userinit.exe, (запятая обязательна)

Если значения другие исправляем на правильные.
Закрываем редактор реестра и для надежности проверяем компьютер утилитой Dr.Web Cureit или аналогом если не проверяли до редактирования реестра.
После проверки перезагружаемся в обычном режиме и проверяем убран ли баннер.
Используем Kaspersky WindowsUnlocker для удаления баннера с рабочего стола
С помощью данной утилиты можно пролечить все установленные на вашем компьютере операционные системы. Она делает автоматом то, что вручную мы делали в предыдущем пункте. Данная утилита входит в состав Kaspersky Rescue Disk.
Скачать образ Kaspersky Rescue Disk можно с официального сайта по ссылке
Для записи на USB устройство лучше воспользоваться утилитой от производителя

В окне программы с помощью кнопки Обзор указываете путь к образу Kaspersky Rescue Disk. Вставляете USB носитель в компьютер и он сразу появляется в соответствующем разделе. Если этого не произошло выбираете его вручную.
Внимание! Сохраните все важные данные с вашего USB носителя.
После всех настроек нажимаете кнопку СТАРТ

Произойдет запись образа на USB накопитель. Если процесс завершится успешно вы увидите следующее окно. Нажимаете ОК и закрываете программу rescue2usb

Теперь вам необходимо загрузиться с подготовленного USB накопителя на зараженном компьютере. Для этого вставляете флешку в компьютер и перезагружаетесь. При загрузке компьютера нажимаете F8 несколько раз для вызова списка устройств с которых возможно загрузится. Выбираете подключенный USB накопитель. (Может быть в этом списке будет две надписи предлагающие загрузку с USB. Попробуйте сначала одну, затем другую). Если загрузиться с флешки не получается, необходимо установить загрузку с USB накопителя в BIOS, Как это сделать можно прочитать .
После всех настроек произойдет загрузка с USB накопителя и вы увидите следующее окно. Необходимо нажать любую клавишу в течении 10 секунд

Выбираете требуемый язык с помощью стрелочек на клавиатуре

Необходимо принять лицензию нажав на кнопку 1 на клавиатуре
Выбираем режим загрузки Kaspersky Rescue Disk. Если у вас отсутствует мышка выбирайте текстовый. Во всех остальных случаях выбирайте графический режим


В терминале набираем windowsunlocker и нажимаем Enter

Если вы выбрали текстовый режим, то клавишей F10 закрываете появившееся меню и набираете windowsunlocker в строке под файловым менеджером. Нажимаете Enter

Для того что бы убрать баннер с рабочего стола нажимаете 1


После всех манипуляций необходимо нажать 0 — Выход.
После разблокировки операционной системы необходимо обновить базы Kaspersky Rescue Disk и выполнить полную проверку компьютера. Для этого откройте главное меню и выберите Kaspersky Rescue Disk. Перейдите на вкладку обновление и нажмите Выполнить обновление . При этом интернет должен быть подключен к компьютеру

Перейдите на вкладку Проверка объектов и выделите флажками все объекты в поле 2. Нажмите Выполнить проверку объектов
Дождитесь окончания проверки и удалите или вылечите найденные вредоносные файлы. После перезагрузитесь в обычном режиме и проверяйте убран ли баннер с рабочего стола.
Исправляем загрузочную запись
Если вирус загружается сразу при включении компьютера до появления логотипа операционной системы, значит эта зараза изменила загрузочную запись вашего накопителя.
Необходимо зайти в консоль восстановления Windows и попробовать восстановить загрузочную запись.
Для открытия консоли восстановления необходимо при загрузке нажимать клавишу F8 как при выборе безопасного режима. Когда появится окно с выбором вариантов загрузки. В самом верху появится пункт выбранный по умолчанию — Устранение неполадок системы . Выбираем этот пункт нажимая Enter
После появится окошко выбора пользователя и ввода пароля. Выбираете пользователя и вписываете пароль если есть и нажимаете Далее
Затем появится окошко с вариантами восстановления системы. Там можно выбрать восстановить компьютер из образа (который делается архивацией данных в Windows) или выполнить восстановление системы (если оно включено. Смотри пункт 3 данной статьи) и еще много чего. Вы выбираете последний пункт Командная строка .
В ней набираете BOOTREC.EXE /FixBoot
После перезагружаетесь и проверяете удален ли баннер с рабочего стола.
Проверяем накопитель на здоровом компьютере
Если у вас есть возможность проверить свой накопитель на другом компьютере — сделайте это.
Выключите свой компьютер. Отсоедините жесткий диск . В выключенном состоянии подключите его к другому компьютеру. Загрузитесь. Обновите антивирусные базы и проверьте подключенный диск на вирусы. Этот вариант мне нравится больше всего так как есть такая возможность. Если ее нет используйте варианты описанные выше.
Надеюсь до переустановки дело не дойдет и вам поможет какой-нибудь пункт описанный выше.
Заключение
В этой статье как убрать баннер с рабочего стола мы рассмотрели массу способов успешной разблокировки операционной системы. Главное, что мы должны понять, это не нужно отправлять никаких SMS и пополнять какие-либо счета.
Начать процесс разблокировки конечно же стоит с использования сервисов представленных крупными антивирусными компаниями. Такие сервисы описаны в первой части данной статьи. Следующее, что лучше всего использовать это восстановление системы на один, два или три для назад. Вообще служба восстановления системы может сильно выручить в критических ситуациях. Очень рекомендую ее включить и выделить под нее несколько гигабайт в настройках. Если с восстановление не получилось, то переходите к лечению в безопасном режиме . Если конечно вирус не блокирует там все своим баннером.
Если с безопасным режимом не получается то Kaspersky WindowsUnlocker в составе Kaspersky Rescue Disk это отличное решение. Если есть возможность можно и нужно проверить ваш накопитель на здоровой машине вашего родственника, друга или соседа. Не волнуйтесь вирус не перескочит на другой компьютер. Если вирус прописался в загрузочной записи, то пробуйте через консоль восстановления. Если ничего не поможет (что маловероятно), то лучше переустановить операционную систему.
Видео как разблокировать компьютер от баннера
Трояны-винлокеры - это разновидность вредоносного ПО, которое путем блокировки доступа к рабочему столу вымогает у пользователя деньги - якобы если тот переведет на счет злоумышленника требуемую сумму, получит код разблокировки.
Если включив однажды ПК вы видите вместо рабочего стола:
Либо что-то еще в том же духе - с угрожающими надписями, а иногда с непристойными картинками, не спешите обвинять своих близких во всех грехах. Они, а может быть и вы сами, стали жертвой вымогателя trojan.winlock.
Как блокировщики-вымогатели попадают на компьютер?
Чаще всего блокировщики попадают на компьютер следующими путями:
- через взломанные программы, а также инструменты для взлома платного софта (кряки, кейгены и прочее);
- загружаются по ссылкам из сообщений в соц.сетях, присланным якобы знакомыми, а на самом деле - злоумышленниками со взломанных страниц;
- скачиваются с фишинговых веб-ресурсов, имитирующих хорошо известные сайты, а на самом деле созданных специально для распространения вирусов;
- приходят по e-mail в виде вложений, сопровождающих письма интригующего содержания: «на вас подали в суд…», «вас сфотографировали на месте преступления», «вы выиграли миллион» и тому подобное.
Внимание! Порнографические баннеры далеко не всегда загружаются с порносайтов. Могут и с самых обычных.
Такими же способами распространяется другой вид вымогателей - блокировщики браузеров. Например, такой:
Они требуют деньги за доступ к просмотру веб-страниц через браузер.
Как удалить баннер «Windows заблокирован» и ему подобные?
При блокировке рабочего стола, когда вирусный баннер препятствует запуску любых программ на компьютере, можно предпринять следующее:
- зайти в безопасный режим с поддержкой командной строки, запустить редактор реестра и удалить ключи автозапуска баннера.
- загрузиться с Live CD («живого» диска), например, ERD commander, и удалить баннер с компьютера как через реестр (ключи автозапуска), так и через проводник (файлы).
- просканировать систему с загрузочного диска с антивирусом, например Dr.Web LiveDisk или Kaspersky Rescue Disk 10 .
Способ 1. Удаление винлокера из безопасного режима с поддержкой консоли.
Итак, как удалить баннер с компьютера через командную строку?
На машинах с Windows XP и 7 до старта системы нужно успеть быстро нажать клавишу F8 и выбрать из меню отмеченный пункт (в Windows 8\8.1 этого меню нет, поэтому придется грузиться с установочного диска и запускать командную строку оттуда).
Вместо рабочего стола перед вами откроется консоль. Для запуска редактора реестра вводим в нее команду regedit и жмем Enter.
Следом открываем редактор реестра, находим в нем вирусные записи и исправляем.
Чаще всего баннеры-вымогатели прописываются в разделах:
HKEY_LOCAL_MACHINE\SOFTWARE\Microsoft\Windows NT\CurrentVersion\Winlogon - здесь они изменяют значения параметров Shell, Userinit и Uihost (последний параметр есть только в Windows XP). Вам необходимо исправить их на нормальные:
- Shell = Explorer.exe
- Userinit = C:\WINDOWS\system32\userinit.exe, (C: - буква системного раздела. Если Windows стоит на диске D, путь к Userinit будет начинаться с D:)
- Uihost = LogonUI.exe
HKEY_LOCAL_MACHINE\SOFTWARE\Microsoft\Windows NT\CurrentVersion\Windows - смотрите параметр AppInit_DLLs. В норме он может отсутствовать или иметь пустое значение.
HKEY_CURRENT_USER\Software\Microsoft\Windows\CurrentVersion\Run - здесь вымогатель создает новый параметр со значением в виде пути к файлу блокировщика. Имя параметра может представлять собой набор букв, например, dkfjghk. Его нужно удалить полностью.
То же самое в следующих разделах:
HKEY_LOCAL_MACHINE\SOFTWARE\Microsoft\Windows\CurrentVersion\Run
HKEY_LOCAL_MACHINE\SOFTWARE\Microsoft\Windows\CurrentVersion\RunOnce
HKEY_LOCAL_MACHINE\SOFTWARE\Microsoft\Windows\CurrentVersion\RunServices
HKEY_LOCAL_MACHINE\SOFTWARE\Microsoft\Windows\CurrentVersion\RunOnceEx
Для исправления ключей реестра кликните правой кнопкой по параметру, выберите «Изменить», введите новое значение и нажмите OK.
После этого перезапустите компьютер в нормальном режиме и сделайте сканирование антивирусом Он удалит все файлы вымогателя с жесткого диска.
Способ 2. Удаление винлокера с помощью ERD Commander.
ERD commander содержит большой набор инструментов для восстановления Windows, в том числе при поражении троянами-блокировщиками. C помощью встроенного в него редактора реестра ERDregedit можно проделать те же операции, что мы описали выше.
ERD commander будет незаменим, если Windows заблокирован во всех режимах. Его копии распространяются нелегально, но их несложно найти в сети.
Наборы ERD commander для всех версий Windows называют загрузочными дисками MSDaRT (Microsoft Diagnostic & Recavery Toolset), они идут в формате ISO, что удобно для записи на DVD или переноса на флешку.
Загрузившись с такого диска, нужно выбрать свою версию системы и, зайдя в меню, кликнуть редактор реестра.
В Windows XP порядок действий немного другой - здесь нужно открыть меню Start (Пуск), выбрать Administrative Tools и Registry Editor.
После правки реестра снова загрузите Windows - скорее всего, баннера «Компьютер заблокирован» вы не увидите.
Способ 3. Удаление блокировщика с помощью антивирусного «диска спасения».
Это наиболее легкий, но и самый долгий метод разблокировки. Достаточно записать образ Dr.Web LiveDisk или Kaspersky Rescue Disk на DVD, загрузиться с него, запустить сканирование и дождаться окончания. Вирус будет убит.
Удалять баннеры с компьютера как с помощью диска Dr.Web, так и Касперского одинаково эффективно.
Как защитить свой компьютер от блокировщиков?
- Установите надежный антивирус и держите его постоянно активным.
- Все загруженные из Интернета файлы перед запуском проверяйте на безопасность.
- Не кликайте по неизвестным ссылкам.
- Не открывайте почтовые вложения, особенно пришедшие в письмах с интригующим текстом. Даже от ваших знакомых.
- Следите, какие сайты посещают ваши дети. Пользуйтесь средствами родительского контроля.
- По возможности не используйте пиратский софт - очень многие платные программы можно заменить безопасными бесплатными.