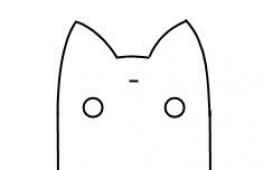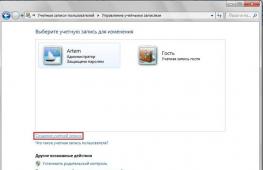Как создать несколько учетных записей пользователей на одном пк. Как создать несколько учетных записей пользователей на одном пк Как добавить новый пользователь на компьютере
Для комфортного использования компьютера (ПК) разработчики ОС Windows добавили возможность работы нескольких пользователей, которые имеют собственные логин и пароль, а также различные функции и права по отношению к системным файлам. Эта функция обеспечивает слаженное использование ПК – у каждого свой уровень доступа, свои пароли и задачи, которые не пересекаются и не допускают хаоса в работе. Популярно также применение этой функции для ограничения доступа ребенка к Сети и различным программам (компьютерные игры и сайты), а также ограничение по времени использования устройства.
Как создать нового пользователя в Windows 7
Для ОС Windows 7 существует всего несколько способов добавить пользователя и все они достаточно простые. Для начала это можно сделать через Панель управления, которая открывается двумя способами:
Создать новый профиль достаточно просто, таким же образом можно создать второго пользователя на Windows 7:

Такой способ является стандартным и имеет серьезное ограничение – предлагается только два типа прав, хотя в ОС представлены всего 15 типов. Доступ к расширенному управлению можно получить и из оснастки «Локальные пользователи и группы», которая необходима для защиты и контроля над учетными записями и группами пользователей:

Данная оснастка предоставляет возможность ограничивать аккаунты и группы в их действиях, настраивая функциональные возможности.
Можно выполнить тот же процесс посредством использования командной строки. Этот способ более сложный и им чаще всего пользуются программисты и системные администраторы. Хотя, все что необходимо знать – это набор определенных команд. Для регистрации нового профиля следует:

В командной строке можно настраивать параметры аккаунта с помощью соответствующих команд:
- /add – добавление;
- /passwordreq – смена пароля при первом входе;
- /times – разрешенное время входа (по дням или диапазонам времени).
Чтобы быстро переключиться между двумя людьми достаточно зайти в меню Пуск, кликнуть на кнопку переключения режимов и выбрать параметр «Сменить».
Система самостоятельно перезапустится и откроет доступ другому человеку, который сможет войти, введя свои данные для входа. Главное – не забывать выходить из своего профиля когда компьютер остается без присмотра, чтобы другой человек не получил к нему доступ.
Как создать пользователя в Windows 8 и 8,1
Этот же процесс в Виндовс 8 не сильно отличается от предыдущей версии. Чтобы добавить пользователя в Windows 8 следует зайти в меню:

Другой вариант — комбинацией клавиш Win + I открыть Параметры ПК – Изменение – Записи — Другие.



В открывшемся меню можно добавить нового пользователя или изменить уже существующего, настроив параметры доступа.

Следует учесть, что в данной ОС участник обязательно привязывается к e-mail, но можно создать и локальный профиль, который не будет связан с Сетью. Следует напомнить, что процесс создания его точно такой же, как и на Windows 7, но есть и способ сугубо для 8 версии: в меню Инструментов – Записи — Добавить — Вход без привязки Майкрософт .


После этого открыть вкладку «» и ввести для нее имя и индивидуальный пароль. Пароль создавать не обязательно.
Если необходимо добавить учетную запись Майкрософт необходимо:

Чтобы переключиться между двумя разными аккаунтами без привязки и с привязкой к Майкрософт достаточно открыть панель Параметры — Пользователи — Переключиться на учетную запись Microsoft. Система потребует ввода данных, которые были внесены при создании (пароль) и после их ввода можно будет переключиться.
Windows 7 и Windows Vista позволяют использование на компьютере большое количество пользователей, используя каждый свою учетную запись. Это позволяет каждому пользователю, по желанию, персонально настроить свою учетную запись, как в цветовом исполнении, радующий глаз, так и курсоры, иконки и окна windows 7. Так же каждый пользователь может хранить свои личные документы, картинки, видео, фото, сохранения игр и другие личные данные. Мало того пользователи могут устанавливать и удалять программное обеспечение для работы, не мешая тем самым другим пользователям.
Для того чтобы понять как создать новую учетную запись в windows 7 Вам необходимо выполнить несколько шагов, выполнив простые действия, Вы в дальнейшем сможете самостоятельно создать новую учетную запись в windows 7.
И так приступим.
Шаг 1. Нажмите на кнопку
Пуск в левом нижнем углу экрана.
Шаг 2. Выберите в меню Панель управления

Шаг 3. В открывшемся окне панели управления выбираем пункт Добавление и удаление учетных записей пользователей , как показано на рисунке 1 красной стрелкой.
Примечание. Смотрите чтобы Просмотр было выбрано — Категория

Шаг 4. В открывшемся окне Вы увидите все учетные записи пользователей на компьютере. Для того чтобы создать новую учетную запись пользователя в windows 7 Вам нужно нажать на ссылку — Создание учетной записи , как показано на рисунке.

Шаг 5. Вы окажетесь на вкладке создание учетной записи.
В поле Новое имя учетной записи вводите желаемое имя для вновь создаваемой учетной записи пользователя. В данном поле Вы можете вводить как имя пользователя, ФИО, либо английский псевдоним, на ваше усмотрение. Ниже Вам необходимо выбрать какими правами должна обладать вновь создаваемая учетная запись .

Обычный доступ — Стандартная учетная запись пользователя, позволяет использовать большинство программ и изменять параметры системы, которые не влияют на других пользователей и безопасность компьютера.
Администратор — Говоря вкратце, администратор имеет полный доступ к компьютеру и может выполнять любые изменения на компьютере.
Для обычного пользователя нужно создать учетную запись пользователя в windows 7 с правами — Обычный доступ
На заметку! Давая пользователям права — обычный доступ, Вы защитите себя от вредоносного программного обеспечения и других противоправных действий, выполняемых системой без вашего ведома.
Шаг 6. Выбрав тип учетной записи нажмите на кнопку Создание учетной записи , новая учетная запись создана и Вы ее увидите в управлении учетными записями.

Создав нового пользователя в windows 7, при загрузке системы появится новая учетная запись пользователя. Пользователь для которого была создана данная учетная запись выбрав пользователя попадает в свою учетную запись.
На сегодняшний день уже многие семьи имеют ПК. При этом компьютер обычно один, а работать на нем хотят все члены семьи – и дети, и родители, и даже бабушки и дедушки.
При этом дети чаще всего хотят играть и общаться через интернет, а родителям зачастую нужна стабильная работа ПК и сохранность своих данных. Поэтому возникает необходимость настроить ПК на работу нескольких пользователей.
Цель такой настройки: разделение доступа пользователей к файлам, папкам, программам .
Пользователей я упрощенно разделю на родителей и детей.
В зависимости от важности и типа данных, с которыми работают пользователи, я выделю такие способы достижения поставленной цели:
1. Установка нескольких операционных систем.
Такой способ лучше использовать при очень большой важности и сложности данных, например, при работе с базами данных на основе MS SQL Server или Oracle.
Разные ОС устанавливаются на разные диски (разделы дисков), настраиваются пользователи в этих ОС, пользователи при запуске ПК выбирают каждый свою ОС.
2. Использование дополнительных программ.
В этом случае на ПК установлена одна ОС, дополнительно устанавливается ПО для сокрытия данных.
Примеры такого ПО: BestCrypt, Hide Folders, Folder Lock, Kaspersky KryptoStorage, 1 Click & Lock.
В результате доступ к папкам и файлам можно ограничить паролем, однако при сбое в шифрующей программе или потере пароля есть возможность безвозвратно потерять данные. Большинство из этих программ – платные .
3. Использование виртуальных машин.
Виртуальная машина – это специальная программа, которая создает «ПК внутри ПК».
Пользователь имеет возможность настроить несколько ОС (виртуальных машин) для работы.
Такой способ требует достаточно мощного ПК, т.к. виртуальные машины используют действительные ресурсы – процессор, память, жесткий диск; пользователь получает одновременно две и более одновременно работающих ОС.
Файлы виртуальной машины на действительной ОС представляют собой один файл, и без запуска виртуальной машины доступ к ним получить нельзя.
4. Настройка нескольких пользователей на одной ОС.
В таком варианте в ОС настраивается несколько пользователей, затем пользователям раздаются разные права, при запуске ОС выбирается нужный пользователь.
Первый способ требует глубоких системных знаний про ОС, второй достаточно рискован, третий требует мощный ПК (который не у каждого есть), четвертый – самый простой для большинства пользователей.
В этой статье я расскажу, как настроить операционную систему Windows XP Pro для работы нескольких пользователей.
В операционных системах семейства Windows , начиная с NT,есть понятие «учетная запись» .
Учетная запись предназначена для идентификации пользователя и определения его прав в ОС.
Когда пользователь один, то обычно при запуске ОС виден экран приветствия, а затем сразу появляется рабочий стол. Пользователь при этом имеет все права в ОС. В таком случае пользователь заходит в ОС под встроенной учетной записью администратора .
Для настройки нескольких пользователей необходимо создать несколько учетных записей. Для этого надо запустить консоль «Управление компьютером ».
Также пользователей можно настраивать через утилиту «Учетные записи пользователей », которая запускается из Панели управления, но я считаю, что консоль «Управление компьютером » имеет больше возможностей в настройке.
Запуск консоли можно сделать так: щелкнуть правой кнопкой мыши по значку «Мой компьютер» и выбрать в появившемся меню пункт «Управление компьютером» или через «Пуск» - «Настройка» - «Панель управления» - «Администрирование» - «Управление компьютером».
Раскрываем в левом окне ветку «Локальные пользователи и группы» (ветка «Служебные программы» обычно раскрыта) и выбираем папку «Пользователи» , как показано на картинке ниже:
Теперь в правом окне видны учетные записи пользователей ОС. В данном примере учетных записей 5 штук. По двойному клику по учетной записи открывается окно свойств.
На следующей картинке показано окно свойств учетной записи «Гость».

Учетная запись «Гость » предназначена в основном для обеспечения минимального доступа к ресурсам ПК по сети.
Записи «SUPPORT » и «HelpAssistant » предназначены для работы служб справки и поддержки.
Запись «ASPNET » предназначена для работы некоторых системных программ.
Запись «Admin » - это встроенная учетная запись администратора, обычно после установки ОС, пользователь загружается под ней. В зависимости от версии (сборки) ОС эта запись может также называться «Administrator » или «Администратор ».
На закладке «Общие» можно указать полное имя и описание учетной записи, а также настроить некоторые свойства пароля учетной записи.
Я приведу упрощенное описание и назначение этих свойств.
Потребовать смену пользователя при следующем входе в систему.
Если эта галочка установлена, то при следующем входе в систему ОС попросит пользователя сменить пароль.
Это свойство предполагается применять следующим образом: системный администратор создает новую учетную запись с каким-нибудь стандартным простым паролем, например «12345». Затем пользователь при входе в ОС под этой новой учетной записью меняет пароль на свой собственный.
В результате должно получиться, что пароль пользователя знает только сам пользователь, при этом рекомендуется использовать пароль не меньше 6-8 символов, содержащий буквы в верхнем и нижнем регистре, цифры, спецсимволы.
Это свойство рассчитано на сознательных пользователей, которые понимают важность защиты информации и стараются обеспечивать высокий уровень безопасности.
Запретить смену пароля пользователем.
Эта галочка при установке запрещает пользователю самостоятельно менять пароль. Эта свойство надо использовать, если пользователи несознательные и хотят изменить сложный пароль, выданный системным администратором, на простой пароль.
Срок действия пароля не ограничен.
Если эта галочка не установлена, то пользователю периодически надо менять пароль. Срок действия пароля по умолчанию, если не ошибаюсь – 42 дня. Если срок действия пароля истек, то запись блокируется.
Отключить учетную запись.
Эта галочка нужна при отключении учетной записи. Запись остается в ОС, но не работает. Это используется, например, когда пользователь уходит в отпуск, его запись отключается, и никто не сможет войти в ОС от имени этого пользователя, а после выхода на работу снова включается.
В моем примере отключены записи «Гость », «SUPPORT » и «HelpAssistant » . В списке учетных записей они отмечены красным кружком с крестиком.
Заблокировать учетную запись.
Эта галочка нужна для разблокирования записи. Пользователь ее может только убирать. Если учетная запись заблокирована по каким-либо причинам, то в этом поле появляется галочка, и для разблокирования записи ее надо снять.
Аналогичное описание полей этого окна можно почитать через встроенную подсказку. Для этого надо нажать значок «Вопросительный знак» в правом верхнем углу окна, курсор изменит вид на подсказывающий, затем подвести курсор к нужному полю и нажать еще раз. Должно появиться окно подсказки с описанием объекта.
Создание новой учетной записи.
Для этого надо в окне «Управление компьютером» выбрать ветку «Пользователи» , затем в меню выбрать «Действие» - «Новый пользователь» , как показано на картинке ниже.

Должно появиться окно создания новой учетной записи. В нем надо ввести имя пользователя , можно даже кириллицей.
При желании можно ввести полное имя и описание, эти поля больше используются в организациях, где много пользователей.
После имени надо 2 раза ввести пароль в поля «Пароль» и «Подтверждение» .
Это сделано для того, чтобы не ошибиться при наборе пароля. Если пароль и его подтверждение не совпадают, то при создании появится сообщение об этом.
В конце настроек нажать кнопку «Создать ». После этого система создаст пользователя и предложит создать следующего. Если надо - создаем следующего пользователя, если не надо, то жмем кнопку «Закрыть ».

Таким образом создаем учетные записи для всех пользователей. В примере я создал записи «Родители » и «Дети ».
На своем ПК Вы можете создать пользователей на каждого члена семьи. Если пользователей будет несколько, то я рекомендую на каждого создать свою учетную запись, а встроенную запись администратора ОС использовать только в случае возникновения проблем.
После этого надо создать или сменить пароль для текущей записи администратора.
Для этого выбираем в правом окне запись «Admin » , затем в меню выбрать «Действие» - «Задать пароль» .

При этом ОС выдаст предупреждения о последствиях такого действия.
Если Вы опытный пользователь и используете шифрование файлов, личные сертификаты и/или другие средства безопасности, тогда пароль надо менять/задавать другим способом.
Для начинающих пользователей надо согласиться и задать пароль. Пароль надо ввести два раза, чтобы избежать ошибок при наборе.

ВНИМАНИЕ!!!
ПРИ ВВОДЕ ПАРОЛЕЙ ОБЯЗАТЕЛЬНО СЛЕДИТЕ ЗА ТЕКУЩЕЙ РАСКЛАДКОЙ КЛАВИАТУРЫ И КНОПКАМИ CAPS LOCK И NUM LOCK !!!
ТАКЖЕ ОТКЛЮЧИТЕ PUNTO SWITCHER !!! (если он установлен)
Очень часто я сталкиваюсь с тем, что пользователи забывают про раскладку и меняют пароль на русской раскладке, а потом при входе в ОС пытаются его набрать в английской.
То же самое касается кнопок CAPS LOCK и NUM LOCK.
А PUNTO SWITCHER может в середине набора пароля поменять раскладку (я сталкивался с такими случаями).
Пароль при этом вводится неверный, пользователь в систему войти не может.
Кто с этим сталкивается впервые, часто теряются и думают, что сломали ПК или Windows и начинают паниковать.
Если при входе в ОС пароль не подходит, проверьте еще раз раскладку, кнопки CAPS LOCK и NUM LOCK, и попробуйте ввести еще раз.
Если в ОС не настроено (по умолчанию не настроено) ограничение на количество неудачных попыток, то пароль можно вводить бесконечное количество раз, а если настроено, то запись после определенного количества неудачных попыток блокируется.
Для этого жмем «Пуск» - «Завершение сеанса» - «Смена пользователя».
После этого Вы должны увидеть примерно такую картинку (показана часть экрана, чтобы не пропала четкость надписей при сжатии):

Посередине экрана есть подсказка «Чтобы начать работу, щелкните имя пользователя», слева внизу кнопка «Выключить компьютер».
На этом экране пользователю ПК предлагается выбрать свою учетную запись (можно навести мышкой и нажать левой кнопкой мыши) и ввести пароль.
Если завершать предыдущий сеанс через «Пуск» - «Завершение сеанса» - «Смена пользователя» , то программы предыдущего пользователя будут работать – это видно в строке под именем – «Выполняется программ: 4» .
А если через «Пуск» - «Завершение сеанса» - «Выход» , то все программы, запущенные пользователем, завершатся.
Системные программы ОС, а также программы, запущенные как системные, например, антивирус, продолжают работать при смене пользователей.
Это удобно использовать, когда надо быстро загрузить ОС под другим пользователем
Если вдруг при загрузке ПК запись «Администратор» не будет видна, тогда нажмите комбинацию клавиш Alt+Ctrl+Del, должно появиться окно для ввода имени и пароля.
В нем надо набрать соответственно «Администратор» и правильный пароль, после чего эта запись загрузится.
При последующих загрузках имя «Администратор» уже будет в нужном поле. На моем ПК такое произошло через пару дней (и 4-5 перезагрузок) после настройки новых пользователей, а комбинацию клавиш Alt+Ctrl+Del я нажимаю два раза для вызова окна ввода имени и пароля, хотя должно быть достаточно одного раза.
Попробуйте зайти под каждым пользователем, чтобы проверить правильность пароля и чтобы создались папки профилей пользователей на диске.
Папки профиля – это папки в «C:\Documents and Settings\ ».

После проверки простых паролей, попробуйте создать более сложные, какие Вам подойдут, и проверьте их.
Для всех пользователей надо создавать разные пароли.
После создания и загрузки новой учетной записи пользователь увидит на рабочем столе ярлыки программ, которые были установлены для всех пользователей.
Некоторые программы имеют возможность выбора при установке: «для всех пользователей» или «для текущего пользователя» .
Настройки рабочего стола новых пользователей будут созданы «по умолчанию», но каждый пользователь может настроить его под свои нужды.
В рассматриваемой ОС все пользователи разделены по группам, в зависимости от того, какую работу они выполняют. В ОС уже есть встроенные группы, как показано на картинке ниже.
Пользователи ОС также могут создавать другие группы, если они являются членами группы администраторов ОС.

Работа с группами удобна в организациях с многими пользователями.
Например , создается общая папка с файлами для какого-нибудь отдела, доступ к этой папке разрешается группе пользователей.
При приходе в отдел или уходе из него учетная запись пользователя добавляется или убирается из группы, а в свойствах папки ничего не меняется.
Аналогично, если надо открыть доступ к папке всему отделу, то открывается доступ для всей группы, а не перебором всех нужных пользователей.
В случае домашнего ПК новые группы создавать нет смыла, т.к. пользователей мало.
При создании новой учетной записи она попадает в группу «Пользователи ». Этого достаточно для запуска программ, работы с документами, интернетом.
Для установки и настройки программ надо быть членом группы администраторов .
Изначально пользователи не имеют доступа к профилям других пользователей, при попытке доступа ОС выдаст сообщение, как показано на картинке ниже.
В этом примере пользователь «Дети » пытается зайти в профиль пользователя «Родители ».

Пользователя «Родители » надо добавить в группу администраторов.
Для этого становитесь на группу «Администраторы », делаете двойной клик, появится окно «Свойства: Администраторы ».
Слева внизу есть кнопка «Добавить », надо нажать ее.
После этого появится окно «Выбор: Пользователи ».
В нем надо нажать кнопку «Дополнительно » слева внизу.

Появится окно поиска пользователей.
В нем надо нажать кнопку «Поиск » справа посередине. Затем в списке найти учетную запись «Родители» , выбрать ее и нажать «ОК ».

В окне «Выбор: Пользователи » появится строка такого вида:
«MICROSOF-9960C1\Родители».
Первая часть – это имя ПК, вторая – имя записи.
После этого надо нажать «ОК ».
В результате окно «Свойства: Администраторы » должно выглядеть так, как показано на картинке ниже.

Жмем «ОК » и получаем, что пользователь «Родители» может просматривать профиль пользователя «Дети», а наоборот нет.
В результате пользователь «Дети» не может без использования специальных системных методов и программ изменить файлы в профиле пользователя «Родители».
Если надо установить новые программы или игры или удалить старые, это можно сделать от пользователя «Admin» или «Родители».
Если программа или игра после установки не создаст ярлыки и/или группы ярлыков для пользователя «Дети», тогда надо ярлык запуска этой программы поместить в папку «C:\Documents and Settings\Дети\Рабочий стол\ », пользователь «Дети» увидит этот ярлык на своем рабочем столе.
Как настроить доступ к папке на другом разделе/диске, я расскажу в следующей статье.
Автор статьи:
Максим Тельпари
Пользователь ПК с 15-ти летним стажем. Специалист службы поддержки видеокурса "Уверенный пользователь ПК", изучив который Вы научитесь собирать компьютер, устанавливать Windows XP и драйверы, восстанавливать систему, работать в программах и многое другое.
Заработайте на этой статье!
Зарегистрируйтесь в партнерской программе. Замените в статье ссылку на курс на свою партнерскую ссылку. Добавьте статью на свой сайт.
Получить версию для перепечатки можно .

Иногда, особенно после покупки нового компьютера или ноутбука, возникает вопрос — как в Windows 7 создать нового пользователя? На самом деле это очень просто, и ниже мы рассмотрим как это сделать.
Итак, как в Windows 7 создать нового пользователя? Первым делом нажмите на кнопку Пуск и откройте Панель управления. В верхнем правом углу выберите Просмотр – Категория. Нам нужен пункт Учетные записи пользователей.

Заходим в этот раздел и видим несколько подразделов. Нас интересуют Учетные записи пользователей. Его и выбираем.

По умолчанию в системе создается только один профиль с правами администратора системы. Это вы и увидите в правой части экрана. В выбранном разделе можно установить пароль на свою учетную запись, тогда никто не сможет воспользоваться вашим профилем. Еще можно переименовать свою запись, получить или изменить свои права в системе (например, удаление или запись новых файлов).
Нам же нужно создать нового пользователя Windows 7, поэтому двигаем в Управление другой учетной записью. На следующий вопрос системы ответьте Да.

После списка всех профилей, содержащихся в компьютере, будет две ссылки. Необходимо выбрать первую – Создание учетной записи.

В первой строчке с мигающим курсором нужно ввести имя пользователя. Так будет называться ваш профиль и будет доступен среди всех при запуске операционной системы. Дальше выберите между Обычным доступом и Администратором.
Для обыкновенных действий (просмотра фильмов, редактирования документов) вполне хватит Обычного доступа. По ссылке в этом окне можно прочитать преимущества обычного пользователя.

Нажав на текст Создание учетной записи, вы вернетесь на предыдущий экран.

Если один раз нажать на профиле левой кнопкой мыши, то возникнет меню, где можно удалить пользователя, поменять его права или защитить паролем.

В этой статье мы рассказали о том, как в Windows 7 создать нового пользователя. Надеемся, что вам пригодится эта информация.
Смотрите также:
Вам понравился материал?
Поделитeсь:
Поставьте оценку:
Для того чтобы добавить нового пользователя в windows 7 нажмите кнопку «Пуск». В меню пуск выберите пункт «Панель управления»:
Запуск панели управления
панель управления
Если вид панели управления установлен как значки, то выберите пункт «Учетные записи пользователей» и в открывшемся окне вашей учетной записи выберите пункт «управление другой учетной записью».
Откроется окно «Выберите учетную запись для изменения». В этом окне, в верхней его части перечислены все уже существующие в windows пользователи, их роль в системе, а так же статус (например, «отключена»). Кликнув на существующей учетной записи можно изменить ее параметры, пароль, рисунок, права. Для добавления нового пользователя выберите пункт «Создание учетной записи»:
Выбор учетных записей
В открывшемся окне введите имя новой учетной записи (1) и выберите права нового пользователя в системе: «Администратор» или «Ограниченная запись» (2). Роль «Администратор» имеет наивысшие права в системе. Администратору позволено все: устанавливать программы, настраивать систему, добавлять/удалять пользователей и т.п. Роль «Ограниченная учетная запись» дает пользователю только ограниченный набор прав: выполнять программы, создавать файлы документов и не более того.
После выбора прав пользователя нажмите кнопку «Создание учетной записи» (3):
Создание пользователя
Новый пользователь добавлен. Его запись появится в окне «Выберите учетную запись для изменения». Если необходимо, чтобы пользователь при входе в windows вводил пароль, новому пользователю нужно добавить этот пароль. Для этого нужно кликнуть левой кнопкой мыши на имени нового пользователя:

Выбор пользователя для изменения его свойств
В окне свойств учетной записи нужно нажать пункт «Создание пароля»:
Свойства пользователя
После чего ввести пароль. Вводимый пароль отображается черными точками, для того, чтобы его нельзя было подсмотреть со стороны. Для того, чтобы не ошибиться при вводе пароля, необходимо так же ввести его подтверждение. Т.е. в поле «Введите пароль для подтверждения» нужно ввести тот же самый пароль (1). Поле «Введите подсказку для пароля» (2) является необязательным, и служит для того, чтобы напомнить пользователю, с чем связан его пароль, если он его забудет. Заполняется по желанию.
По окончании ввода пароля и подтверждения нужно нажать кнопку «Создать пароль» (3):

Создание пароля
Все, новый пользователь и его пароль созданы. Теперь, при загрузке windows в окне приветствия будет предложено выбрать пользователя.
А вообще, если вы испытываете трудности с новой windows 7, рекомендую внимательно изучить Мультимедийное издание «Азбука windows 7»
hardisoft.ru
Создание нового пользователя на windows 7

Операционная система windows 7 предоставляет прекрасную возможность работать за одним устройством нескольким пользователям. Все, что нужно сделать - переключиться на свою учетную запись с помощью стандартного интерфейса и попасть в индивидуально настроенное рабочее пространство. Самые распространенные редакции windows поддерживают достаточное количество пользователей на борту, чтобы компьютером могла воспользоваться вся семья.
Созданием учетных записей можно заниматься сразу же после установки свежей операционной системы. Это действие доступно сразу же и выполняется очень просто, если следовать инструкции, приведенной в данной статье. Разные рабочие среды разделят отдельно настроенный интерфейс системы и параметры некоторых программ для наиболее удобного пользования компьютером.
Создаем новую учетную запись на компьютере
Создать локальную учетную запись на windows 7 можно с помощью встроенных инструментов, использование дополнительных программ не потребуется. Единственное требование - пользователь должен обладать достаточными правами доступа, чтобы вносить подобные изменения в систему. Обычно проблем с этим не возникает, если создавать новые учетные записи с помощью того пользователя, который появился первым после установки свежей операционной системы.
Способ 1: Панель управления

Способ 2: меню Пуск

Обратите внимание, что несколько одновременно работающих учетных записей на компьютере могут занимать значительное количество оперативной памяти и сильно грузить устройство. Старайтесь держать активным только того пользователя, за которым в данный момент работайте.
Читайте также: Создание новых локальных пользователей в windows 10
Административные аккаунты защищайте надежным паролем, чтобы пользователи с недостаточным количеством прав не смогли внести в систему серьезных изменений. windows позволяет создать достаточное количество учетных записей с отдельным функционалом и персонализацией, чтобы каждый работающий за устройством пользователь чувствовал себя комфортно и защищено.
Мы рады, что смогли помочь Вам в решении проблемы.
Опрос: помогла ли вам эта статья?
Да Нетlumpics.ru
О том, как создать нового пользователя в windows 7
Персональный компьютер очень редко в действительности оказывается персональным. Обычно одним компьютером пользуются сразу несколько человек. Самая распространенная ситуация – один компьютер на семью. Конечно, многие, помимо ПК, имеют еще ноутбуки и планшеты, но все-таки некоторые вещи удобнее делать на компьютере. Как же в таком случае разделить устройство между несколькими пользователями? Как раз об этом и пойдет речь в статье. Здесь найдется ответ на вопрос о том, как создать нового пользователя в windows 7.
Удобство нескольких учетных пользователей состоит в том, что каждый сможет ограничить доступ к нужным ему файлам и программам, определить права на изменение настроек компьютера, а также оформить рабочий стол и заставку по своему вкусу. Не нужно будет постоянно переживать, не изменил ли кто-то месторасположение ваших документов или вообще не удалил их.
Учетная запись: что это такое
 Прежде чем узнать, как создать нового пользователя в windows 7, следует разобраться, что вообще представляет собой учетная запись. Для ее идентификации в системе нужно использовать логин и при желании пароль. Учетная запись – это сборник информации о персональных настройках ПК, правах доступа к файлам и функциям компьютера.
Прежде чем узнать, как создать нового пользователя в windows 7, следует разобраться, что вообще представляет собой учетная запись. Для ее идентификации в системе нужно использовать логин и при желании пароль. Учетная запись – это сборник информации о персональных настройках ПК, правах доступа к файлам и функциям компьютера.
Как создать нового пользователя в windows 7: подробности
Дело это совсем нетрудное, и тратить на него много времени не придется. Создание нового пользователя осуществляется следующим образом. В меню «Пуск» найдите пункт «Панель управления», выберите его. Если у вас включено оформление значками, то найдите «Учетные записи пользователей». Здесь можно найти информацию об уже существующих пользователях компьютера, их статусе (включена или отключена учетная запись) и роли в системе. Если вы хотите изменить параметры имеющейся учетной записи, то достаточно лишь кликнуть по ней. Создание нового пользователя windows 7 осуществляется выбором пункта «Создание учетной записи».
Виды учетных записей
 Существует два вида учетных записей: «Администратор» и «Ограниченная запись». Администратор имеет наибольший круг прав по работе в системе. Он имеет права на все возможные действия: установку программ, добавление и удаление пользователей, настройку системы. Ограниченная запись, как понятно из ее названия, обладает ограниченными правами. Пользователь этой учетной записи может создавать новые файлы, работать в установленных на ПК программах. На этом список его возможностей заканчивается. После выбора вида учетной записи нажмите «Создание учетной записи».
Существует два вида учетных записей: «Администратор» и «Ограниченная запись». Администратор имеет наибольший круг прав по работе в системе. Он имеет права на все возможные действия: установку программ, добавление и удаление пользователей, настройку системы. Ограниченная запись, как понятно из ее названия, обладает ограниченными правами. Пользователь этой учетной записи может создавать новые файлы, работать в установленных на ПК программах. На этом список его возможностей заканчивается. После выбора вида учетной записи нажмите «Создание учетной записи».
Пароль
 Наконец, вы разобрались с тем, как создать нового пользователя в windows 7. Дополнительно стоит узнать о функции создания пароля. При загрузке системы вам нужно ввести пароль, чтобы обезопасить свои данные. Для этого нужно нажать левой кнопкой мыши по имени вашей учетной записи. В окне свойств выберите пункт «Создание пароля». Теперь вводите свой пароль. Чтобы не ошибиться при вводе комбинации, пароль нужно прописать два раза. Если вы боитесь забыть свой пароль, то воспользуйтесь вводом подсказки для пароля. Компьютер задаст вам наводящий вопрос, в случае если вы забудете пароль. Завершите действие нажатием кнопки «Создать пароль».Создание учетной записи закончено. При следующей загрузке windows при приветствии вам предложат выбрать пользователя.
Наконец, вы разобрались с тем, как создать нового пользователя в windows 7. Дополнительно стоит узнать о функции создания пароля. При загрузке системы вам нужно ввести пароль, чтобы обезопасить свои данные. Для этого нужно нажать левой кнопкой мыши по имени вашей учетной записи. В окне свойств выберите пункт «Создание пароля». Теперь вводите свой пароль. Чтобы не ошибиться при вводе комбинации, пароль нужно прописать два раза. Если вы боитесь забыть свой пароль, то воспользуйтесь вводом подсказки для пароля. Компьютер задаст вам наводящий вопрос, в случае если вы забудете пароль. Завершите действие нажатием кнопки «Создать пароль».Создание учетной записи закончено. При следующей загрузке windows при приветствии вам предложат выбрать пользователя.
windows 8
На данной операционной системе работа с учетными записями организована несколько иным образом. Следует сказать, что здесь предусмотрено 2 типа записей. Локальная запись пользователя и аккаунт Майкрософт. В первом случае речь идет об аккаунте обычного пользователя, который включает логин, как это было на предыдущих версиях операционной системы.
fb.ru
Как создать новый профиль пользователя WINDOWS 7
Обычно за одним компьютером работает сразу несколько человек, т.е каждый пользователь имеет свой профиль пользователя, или учетную запись. Создание учетную запись пользователя не составляет больших усилий, зато вы будете иметь личную область на своем компьютере, где сможете хранить и скрыть свои файлы от чужих глаз. Также под своей учетной записью вы можете использовать собственные настройки такие как фон рабочего стола, цветовые оформления, вид меню и многое другое.
Создание учетной записи пользователя Если ваш компьютер не в домене, а входит в рабочую группу, в домашней сети то нужно провести следующие действия:
1.Заходим в панель управления и открываем компонент «Учетные записи пользователей». Для этого нажмите кнопку Пуск и последовательно выберите пункты Панель управления, Учетные записи пользователей и семейная безопасность и Учетные записи пользователей.
Выберите пункт Создание учетной записи.
3. Остается только ввести имя новой учетной записи пользователя, выберите ее тип и нажмите кнопку Создать учетную запись.
vpachin.ru
Как создать пользователя в windows 7.
В этом уроке мы научимся создавать пользователей в операционной системе windows 7. Для чего нужно создавать учетные записи с обычным доступом? Допустим, вы не хотите, чтобы члены вашей семьи или другие люди, с которыми вы пользуетесь одним компьютером, знали какие сайты вы просматриваете в интернет браузере или смотрели фотографии, которые вы закачали к себе на рабочий стол. Так же иметь отдельную учетную запись удобно тем, что настройки компьютера других пользователей не повлияют на вашу учетную запись администратора.
Сейчас мы вместе создадим учетную запись с обычным доступом.
Нажмите кнопку «Пуск» и пройдите в «Панель управления».

В панели управления, найдите пункт «Учетные записи пользователей и семейная безопасность », щелкните значок «Добавление и удаление учетных записей пользователей».

Следующее окно управления учетными записями. Найдите и выберите строку «Создать новую учетную запись », чуть ниже основного окна.

Вас попросят ввести имя новой учетной записи и выбрать ее тип. Введите любое имя, которое вам нравится, например, я создал учетную запись с именем «User2». Выберите (или оставьте этот вариант по умолчанию) вариант «Обычный пользователь», а затем нажмите кнопку «Создание учетной записи».

Чтобы это сделать, нажмите на странице значок «Добавление и удаление учетных записей пользователей» выберите созданного нами пользователя «User2».

На экране появится окно с различными задачами, которые можно выполнять только для выбранной учетной записи. Так как мы хотим защитить только что созданного пользователя с помощью пароля, нажмите кнопку «Создать пароль»:

Дважды введите пароль в соответствующие поля: « Новый пароль» и «Подтверждение пароля».
Я рекомендую заполнить еще и третье поле «Введите подсказку для пароля». Это будет полезно, если вы используете много различных паролей для различных целей, которые можно легко забыть. Я использовал следующий пример намека "Пароль для P ...», что на самом деле это выражение ничего не значит для других людей. Не стоит создавать подсказку типа: - мое любимое блюдо или имя моей собаки.
После заполнения полей, нажмите на кнопку «Создать пароль».

Заметим, что теперь в описании учетной записи появилась информация о том, что учетная запись защищена паролем.
Теперь после включения компьютера или после вывода из спящего режима вы можете выбрать созданную нами учетную запись, а так же в любое время можно переключиться на другого пользователя, сделать это можно нажав на иконке windows и выбрать пункт «Сменить пользователя».