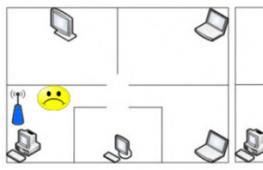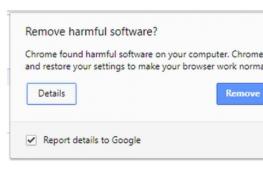Почему периодически пропадает интернет через роутер? Почему пропадает интернет через роутер Пропадает связь роутером wifi tp link.
Доступ в сеть Интернет нам предоставляет интернет провайдер при помощи разных технологий – либо ADSL, либо 3G, либо спутниковый Интернет, и множество других технологий. Как минимум требуется модем (ADSL модем, 3G модем и так далее), но в большинстве случаев требуется выход в глобальную сеть нескольким устройствам через один канал. Чтобы это осуществить, требуется интернет роутер, который будет распределять сетевой трафик внутри локальной сети, например, между настольным компьютером, планшетником и смартфоном.
Любой маршрутизатор имеет как минимум два интерфейса – один «смотрит» во внешнюю сеть (WAN), второй – в локальную (LAN). LAN портов обычно более, чем один, иначе теряется смысл маршрутизации.
LAN и WAN порты
Также возможно построение как проводной компьютерной сети, так и беспроводной (Ethernet технология и Wi-Fi).
Нестабильная работа маршрутизатора
Любой маршрутизатор представляет собой сложное сетевое оборудование под управлением процессора, электронной памяти, прошивки (в некоторых случаях даже полноценной операционной системой). По этой причине не часто, но бывают сбои в работе маршрутизатора, как по причине «глючного» железа, там и «сырой» прошивки. Как следствие, не подключается интернет через роутер, обрывы связи внутри локальной сети, занижение пропускной способности и скорости передачи данных.
Разберемся с несколькими неприятными ситуациями, когда маршрутизатор отказывается работать достойным образом.
Причины нестабильности доступа в Интернет
Теряется беспроводная Wi-Fi связь. Тут, как минимум, три варианта:
Слабый сигнал. Попробуйте найти более центральное место расположения беспроводного маршрутизатора, чтобы уровень сигнала был равномерный во всех уголках квартиры.

Расположение маршрутизатора в квартире
Так же, если модуль Wi-Fi работает на частоте 2,4 ГГц, то нужно помнить, что огромные помехи создают работающие микроволновые печи и стационарные радио телефоны;
Плохой контакт антенны. Если антенна несъемная, то при отсутствии пломб можно вскрыть корпус роутера и проверить контакты. Если съемная – проверить место подключения, возможно антенна открутилась;
Нестабильная прошивка. Именно «сырая» прошивка является наиболее частой причиной, что роутер не подключается к интернету должным образом, а с постоянными обрывами и тому подобными неприятностями.
Если с первыми двумя пунктами все понятно, то на обновлении прошивки остановимся подробнее.
Обновление микропрограммы маршрутизатора
Микропрограмма (прошивка) – это программное обеспечение устройства, которое управляет процессором, памятью, трафиком, и всем остальным. Обновление прошивки не обязательная процедура, но крайне рекомендованная (хотя сначала необходимо почитать реальные отзывы на форумах, новое не значит лучшее).
Итак, первым делом заходим на официальный сайт производителя и скачиваем файл с обновленной версией прошивки.

Обновление прошивки
В открывшемся окне жмем «Обзор», указываем путь к файлу прошивки, жмем «Обновить». После обновления заново настраиваем роутер (об этом в следующей главе статьи) и проверяем, пропадает интернет через роутер или нет. Очень часто помогает.
Настройка маршрутизатора
Так как после обновления микропрограммы все предыдущие настройки сбрасываются, но, разумеется, требуется повторная настройка WAN порта. Производится это в меню «Network», подменю «WAN».

Настройка WAN порта
Для настройки глобального порта необходимо открыть договор с провайдером, так как дальнейшие действия зависят от технологии и протокола подключения. Например, PPPoE, динамический IP и т.д.

Типы WAN подключений
Выбираем в списке необходимый тип, при необходимости в соответствующих полях вводим имя/логин/IP адреса (все это есть в договоре). Если после настройки все равно нет интернета через роутер, то перезагружаем маршрутизатор полным отключением от электроэнергии (не программным способом). Если все равно не помогает – звоним в службу поддержки провайдера.
Индикаторные светодиоды
Любой маршрутизатор оборудован индикаторными светодиодами на передней панели, чтобы сообщать пользователю о текущем состоянии подключения, да и вообще о работе роутера.

Передняя панель роутера
Панель может располагаться и на верхней части корпуса, но условно это все равно передняя панель.
Как видим – каждый индикатор имеет свой значок, что очень удобно и наглядно. Индикаторы отображают питание, состояние Wi-Fi, LAN и WAN портов, и состояние подключения к Интернет (второй значок справа). Если индикатор не горит – роутер не видит интернет, значит либо неправильная настройка роутера, либо проблемы на стороне провайдера.
Индикаторы в зависимости от производителя могут иметь разную окраску, многоцветность, режимы постоянного горения или мигания. Подробнее можно ознакомиться в инструкции по эксплуатации роутера.
Акции провайдера
Очень часто в борьбе за клиента провайдеры проводят поощрительные акции для вновь подключаемым абонентам. И наиболее часто встречающейся акцией является подарок маршрутизатора, либо его продажа за символическую стоимость (например, за 1 рубль). Конечно, на мощную дорогую модель рассчитывать не стоит, но для домашнего пользования данных аппаратов более чем достаточно. И второй приятный момент данных акций – не надо ломать голову, как подключить роутер к интернету, так как роутеры уже настроены. Достаточно просто все включить и готово, вы в Интернет.
Локальная сеть
Как правило, компьютер локальной сети сначала должен подключиться к маршрутизатору-шлюзу (маршрутизатор, который «смотрит» во внешний мир, то есть подключен к провайдеру), и тут может появиться первая проблема – конфликт IP-адресов.
Конфликт IP-адресов
Дело в том, что внутри одной компьютерной сети не может быть двух компьютеров с одинаковым IP-адресом (не следует путать с соседними сетями – между двумя подсетями одинаковые IP-адреса допустимы). Происходит это из-за того, что маршрутизатор автоматически раздает сетевые адреса (DHSP сервер) вновь подключаемым машинам, и нередко он назначает один адрес двум компьютерам.

Конфликт IP-адресов
Если при попытке подключиться к маршрутизатору выдается такое сообщение – это именно тот случай. Решения тут два – либо попробовать снова подключиться, при это роутер попробует назначить другой адрес, либо назначить компьютеру явный IP адрес вручную, заведомо свободный.
Если при этом wifi роутер не раздает интернет именно этому компьютеру, а у всех остальных компьютеров локальной сети доступ есть, то, вероятно, связь блокирует встроенный в компьютер межсетевой экран Firewall. Рассмотрим его подробнее.
Межсетевой экран
Firewall (или брандмауэр) – это одна из степеней защиты компьютера от угроз внешнего мира. Он представляет собой «стену», которая пропускает гарантированно безопасный трафик, и блокирует либо подозрительную активность, либо явно хакерские атаки.

Фаервол компьютера
Но так получилось, что задуманное несколько отличается от сделанного, и фаервол при неправильной настройки в итоге только мешает нормальному доступу, чем помогает, не пропуская и безопасный трафик. В результате большинство пользователей попросту отключают стену, полагаясь на добросовестную работу антивируса и встроенную стену в маршрутизатор.
Если при этом по-прежнему роутер отключает интернет, то необходимо внимательно просмотреть настройки WAN порта. Далее на примере рассмотрим настройки нескольких наиболее распространённых моделей роутеров.
Настройки маршрутизаторов
Роутер первый
Первым рассмотри модель от TP-Link, модель роутера tl-wr741nd.

Роутер первый
Заходим в настройки роутера, выбираем пункт меню «Сеть», далее подпункт «WAN». В списке «Тип WAN соединения» выбираем тип подключения согласно договора провайдера (сморим пункт договора как настроить интернет через роутер).
Так же, согласно договора, вводим IP-адрес, маску подсети и адрес основного шлюза (маршрутизатор на стороне провайдера).
Внимание! Чтобы изменения вступили в силу, после ввода данных жмем кнопку «Сохранить»!
Все, настройка связи с провайдером на это закончена, если связи с Интернет все равно нет, то необходима квалифицированная помощь службы поддержки.
Роутер второй
Вторым роутером рассмотрим Keenetic от производителя ZyXEL.

Роутер второй
Подключаемся к роутеру, переходим в меню «Интернет», далее подменю «Подключение». Далее все стандартно – выбор типа подключения, адреса, пароли, и т.д.
После настройки жмем «Применить».
Если какой-то из пунктов непонятен – можно посмотреть инструкцию по настройке роутера (раздел настройка интернета через роутер), либо на другом компьютере с выходом в сеть почитать форумы по данной тематике.
Роутер третий
Третьим рассмотрим маршрутизатор Asus, модель RT-G32. Также, как и в предыдущих примерах, находим пункт меню «WAN», далее в открывшемся окне выбираем вкладку «Интернет соединение».

Роутер третий
Как обычно, выбираем тип подключения в соответствующем поле, и, согласно выбранному типу, заполняем остальные поля.
Дополнительно ознакомиться, как подключить интернет через роутер, можно по видео уроку:
В последнее время беспроводные технологии практически полностью вытеснили проводные из нашей повседневной жизни. И теперь почти в каждом доме, учреждении, офисе стоит WiFi роутер, позволяющий получать доступ к Интернет сразу нескольким компьютерам или мобильным устройствам.
WiFi технологии безусловно имеют свои преимущества, однако порождают и определенные неудобства. Если у Вас внезапно пропал Интернет при активном беспроводном подключении, либо к точке доступа роутера подключиться вовсе не выходит, то Вы попали по адресу. В данной статье мы расскажем о наиболее вероятных причинах неполадок и дадим советы по их устранению.
Проблема 1: WiFi подключен, а интернета нет
Так как выход в Интернет осуществляет через сетевой кабель, подводимый к маршрутизатору (роутеру) интернет-провайдером (порт WAN), а уже потом «раздается» посредством LAN или WiFi соединения, первое, что Вы должны сделать, — исключить проблему на стороне провайдера .
Проверить это очень просто, взглянув на индикатор WAN в роутере. Как правило это значок земного шара или надпись «WAN».
Если индикатор WAN не горит , значит поврежден кабель или нету связи с провайдером. В этом случае следует обратиться в техподдержку провайдера .
Если индикатор мигает , — соединение есть, но подключения к Интернет нету. Это может быть результатом сбоя маршрутизатора . Его потребуется перезагрузить . Для этого просто выключите его кнопкой и включите через минуту . Дождитесь пока роутер полностью будет настроен (перестанет мигать значок шестеренки) и переподключитесь к WiFi на своем компьютере. Если проблема не устранена, обратитесь в техподдержку провайдера. Как правило, подобные проблемы решаются сотрудниками в течении 3-х минут.
Проблема 2: Интернет периодически пропадает
Случается, что Интернет то пропадает, то появляется вновь. Возможны несколько причин.
1. Плохое интернет-соединение. Лучший способ проверить качество интернет-соединения — воспользоваться одним из советов из .
2. Неполадки маршрутизатора. Выполните его перезагрузку, как описано в разделе выше.
3. Плохой сигнал WiFi. Если индикатор WiFi на Вашем компьютере или другом устройстве показывает слабый сигнал, проверьте насколько далеко роутер от компьютера. Чем больше стен стоит на пути, тем хуже сигнал. Однако может быть и другая причина — плохой контакт с антенной или ее неправильное расположение. Убедитесь, что антенна надежно прикручена к корпусу роутера и не имеет повреждений.
4. Неполадки WiFi-адаптера ноутбука. В системном трек возле на значке WiFi может появиться желтый восклицательный знак. Попробуйте выключить и включить адаптер. Для этого на ноутбуке предусмотрена специальная функциональная клавиша — значок антенны или самолет (включает режим полета). Другой способ выполняется из-под системы Windows: щелкните по значку WiFi в системном трее и в открывшемся боковом меню (Windows 8) переместите ползунок параметра Режим «Wi-Fi» сначала в положение Выкл , затем Вкл . Далее выполните переподключение к точке доступа. Если не помогает — перезагрузите компьютер.

Проблема 3: Невозможно подключиться к точке доступа
Очень распространенная проблема, когда Вы не можете подключиться к точке доступа WiFi. Здесь возможны несколько вариантов, поэтому порядок действий такой:
- Прежде всего, Вы должны удостовериться, что Ваш адаптер включен и не находится в режиме полета. Для этого в Windows 8 достаточно щелкнуть по значку WiFi в системном трее и в открывшейся боковой панели проверить пункт Режим «в самолете» (должен быть Выкл .) и Wi-Fi (должен быть Вкл .). Скрин можете посмотреть выше.
- Далее, проверьте, находит ли адаптер нужную точку доступа. Не находит, — удостоверьтесь, что Ваш роутер включен в электросеть и работает. Не помогает? Переходим к следующему шагу.
- Выполните перезапуск адаптера способом, описанным в п. 4 предыдущего раздела. Если не помогло — перегружайте компьютер.
- В случае, если адаптер находит другие сети WiFi , но не видит Вашу точку доступа , — возможно проблема с шифрованием . Попробуйте и сконфигурировать параметры безопасности WiFi таким образом, чтобы не требовалось вводить пароль — пункт «Беспроводной режим» -> Защита беспроводного режима -> Отключить защиту . То есть в сети не должно быть никакого шифрования. После этого, скорее всего, Ваша точка доступа появится в списке сетей. Если очень нужен пароль для WiFi, попробуйте сменить тип шифрования на WEP.
- Если компьютер не находит ни одну WiFi сеть и перезагрузка не помогает — возможно, причина в поломке самого адаптера.
Итог
Надеемся, что данная статья включила в себя все возможные варианты неполадок WiFi и что один из наших советов Вам помог. Если мы что-то упустили или у Вас есть какое-либо уточнение — просьба оставлять комментарии. Ну и, конечно, лайкаем запись и делимся ею в соц. сетях!)
Некие трудности функционирования беспроводной сети присущи роутерам разных фирм-производителей, Tр-Lіnk не исключение. Именно проблемы с этими маршрутизаторами будут рассмотрены в данной статье. Определим существующие факторы, вследствие которых нет Wі-Fі сети и точка доступа не справляется со своей функцией. Таким образом, перед нами поставлены такие трудности в работе Tр-Lіnk, которые и будем рассматривать далее:
- включенный маршрутизатор в рабочем состоянии, но приспособлениям не поступает беспроводная сеть. Говоря другими словами, роутер Wi-Fi не распределяет.
- маршрутизатор раздает Wi-Fi сигнал, однако интернета при этом нет.
Если у вас проблема второго типа, тогда пройдите по ссылкам «Без доступа к интернету» в Windows 7 а также «Ограничено» — в Windows 10.
А в случае, когда ваши информационные приспособления (телефон, ноутбук, планшет) вовсе не улавливают беспроводную сеть, тогда проблема состоит в самом маршрутизаторе. Поэтому дальше попробуем с этим разобраться.
Полученную информацию из данной публикации можно применять ко всем типам роутеров компании Tр-Lіnk, например, таким, как ТL-WR741N, ТL-WR841N, ТL-WR1043ND и др.
Какие действия нужно предпринять, если Wi-Fi сигнал не распределяется через маршрутизатор?
Делаем в первую очередь:
- Во-первых, необходимо перепроверить, подключен ли Wі-Fі на ноутбуке (телефоне, планшете или другом приспособлении). При этом, если у вас на одном из устройств нет беспроводного соединения, на каком-либо другом отображается Wі-Fі, допустим, на планшете есть выход в интернет, а на телефоне нет, тогда читайте публикацию по поводу замены канала.
- При условии, что маршрутизатор новоприобретенный, наименование сети будет схожим с другими пользователями. И при подключении она может просто затеряться между Wі-Fі, которые находятся поблизости, и вы просто не заметите вашу беспроводную сеть. В этом случае можно отключить точку доступа и зрительно определить, какое наименование сети при этом исчезнет. Или же производите настраивание своего роутера с помощью кабеля.
- осуществите перезагрузку маршрутизатора.
Если проблема осталась:
Перепроверьте подсоединение и включение маршрутизатора. При этом, если вилка от него вставлена в источник питания, а лампочка на самом устройстве не загорается, тогда попробуйте включить кнопочку питания на задней его стороне. Если конечно она есть на вашей модели роутера. В основном рядом с кнопкой имеется надпись ON/OFF.
Роутер может не распределять интернет, если Wi-Fі сеть отключена той же самой кнопочкой сзади маршрутизатора. Хорошо осмотрите свое устройство, эта кнопка питания может находиться в углублении роутера, и обычно рядом имеется надпись Wі-Fі . Для того чтоб её включить, необходимо воспользоваться каким-то острым предметом. Наглядно эту кнопку видно на изображении Tр-lіnk ТL-MR3220.

Включите такую кнопку на вашем устройстве и определите, не решилась ли ваша проблема, то есть, не подключилась ли беспроводная сеть.
Если появилась, хорошо. А иначе, нужно перепроверить настройки.
Проверка настроек Tр-Lіnk
Откройте панель управления маршрутизатора с помощью шнура. Моя публикация на тему ? поможет разобраться, как это сделать. В общем, всё просто: делаем подключение, с помощью программы перехода набираем, учитывая тип роутера, либо 192.168.1.1, либо 192.168.0.1, и вводим логин и секретный код. При условии, что вы ранее его не меняли, в обеих строках вводите admіn.
Если со входом в роутер возникли проблемы, ознакомьтесь с инструкциями:
В панели управления находим меню Wireless , а если прошивка русскоязычная, тогда Беспроводной режим . Просмотрите открывшееся окно и проследите, чтоб отмечены были такие пункты:
— Enable Wireless Router Radio (Включить беспроводное вещание роутера).
— Enable SSID Broadcast (Включить широковещание SSID).
Иначе, поставьте отметки напротив них и сохраните изменения, нажав при этом Save . Затем сделайте перезагрузку маршрутизатора.
Между прочим, у вас есть возможность ввести другое наименование для вашей беспроводной сети. Для этого откройте поле Wireless Network Name и напишите желаемое название.


Маршрутизаторы Tp-Link TL-WR741ND и Tp-Link TL-WR741N пользуются очень большой популярностью. По сути, это один и тот же роутер, просто у более нового TL-WR741ND съемная антенна. Возможно, есть еще какие-то отличия в самом железе, но об этом не известно.
 Эти роутеры от фирмы Tp-Link, очень хорошо зарекомендовали себя как недорогие, качественные устрйоства для дома. Цена на них действительно привлекательная. Роутер действительно стоит своих денег, поэтому он такой популярный и собирает просто огромное количество отзывов в интернет-магазинах. Многие интернет компании предлагают Tp-Link TL-WR741ND по акции. Но, не без минусов конечно же: слабый сигнал, режет скорость, ну и проблема, о которой я напишу ниже. Хотя, если учесть его стоимость, то это вполне нормально.
Эти роутеры от фирмы Tp-Link, очень хорошо зарекомендовали себя как недорогие, качественные устрйоства для дома. Цена на них действительно привлекательная. Роутер действительно стоит своих денег, поэтому он такой популярный и собирает просто огромное количество отзывов в интернет-магазинах. Многие интернет компании предлагают Tp-Link TL-WR741ND по акции. Но, не без минусов конечно же: слабый сигнал, режет скорость, ну и проблема, о которой я напишу ниже. Хотя, если учесть его стоимость, то это вполне нормально.
Почему пропадает интернет на Tp-Link TL-WR741ND?
Так вот, сегодня я хочу рассказать вам об одной проблеме, которая очень часто появляется на роутере Tp-Link TL-WR741ND и его младшем брате. Проблема заключается в том, что просто пропадает интернет, как по Wi-Fi, так и по кабелю. На компьютерах появляется статус "Без доступа к интернету" и желтый знак восклицания рядом с иконкой сети. На мобильных устройствах подключение к Wi-Fi есть, но ничего не загружается, сайты не открываются.
 Такая проблема может появится сама по себе. Но чаще всего, интернет пропадает когда вы начинаете что-то загружать, смотреть онлайн выдео, играть онлайн игры, скачивать торренты, подключаете много устройств и т. д. Проще говоря, когда вы создаете нагрузку на роутер.
Такая проблема может появится сама по себе. Но чаще всего, интернет пропадает когда вы начинаете что-то загружать, смотреть онлайн выдео, играть онлайн игры, скачивать торренты, подключаете много устройств и т. д. Проще говоря, когда вы создаете нагрузку на роутер.
Думаю, вы уже поняли в чем здесь проблема. Да, роутер просто не выдерживает нагрузку. Народ очень часто пишет, что вот на TL-WR741ND пропадает интернет, когда они пытаются что-то скачать, или запускают онлайн игры. Это уже говорит о том, что роутер просто не может справится с такой нагрузкой и просто "падает". Спасает только .
Что можно сделать?
Вы должны понимать, что это слабый, бюджетный роутер, и это в принципе нормально. Он рассчитан на подключение 2-3 устройств, и тихое использование. Если запустить на одном устройстве загрузку по торренту, на другом включить онлайн видео и т. п., то он конечно же не выдержит этой нагрузки и интернет пропадет. Тем более, если у вас еще и интернет по технологии PPPoE, или L2TP, когда нагрузка еще больше по сравнению с тем же Динамическим IP.
Я не говорю, что играть в онлйн игры, или качать торренты через роутер TL-WR741ND нельзя. Можно, но только вы должны быть готовы к тому, что такие неприятности могут случаться, и интернет может пропадать.
Если у вас именно такая проблема, то попробуйте полностью отключить все программы, через которые вы скачиваете и раздаете торренты. По возможности, отключите несколько устройств от Wi-Fi сети. Если проблема осталась, то возможно, что есть проблемы с питанием роутера. Если есть возможность, то попробуйте подключить роутер через другой блок питания.
Обновите прошивку на маршрутизаторе. Как это сделать я писал . Или смотрите инструкцию конкретно . Возможно, на более новой прошивке он будет работать стабильнее.
Каких-либо программных настроек, которые могут убрать эту проблему - нет. Разве что, если проблема появляется при загрузке торрентов, то можно немного сменить параметры в самой программе. Возможно, это поможет. Об этом я писал в статье: .
Но, если вы хотите стабильной работы, то лучше всего купить более дорогой и мощный маршрутизатор. Это лучшее решение, если вы подключаете много устройств и прилично нагружаете сеть.
Обновление: включаем защиту от DoS-атак
В комментариях Андрей написал о решении, после которого, его TP-Link TL-WR720N перестал зависть и терять подключение к интернету. Он просто включил защиту от DoS-атак.
В разделе: Безопасность – Расширенные настройки защиты.
- Включите пункт "Защита от DoS-атак"
- Включить фильтрацию от атак ICMP-FLOOD
- Включить фильтрацию UDP-FLOOD
- Включить фильтрацию от атак TCP-SYN-FLOOD.

Честно говоря, не знаю, как это может снизить нагрузку на роутер. Может оборудование провайдера "атакует" роутер, тем самым создает дополнительную нагрузку. Но попробовать однозначно стоит.
Я думаю, есть смысл еще попробовать включить на этой же странице функцию: "Игнорировать Ping-пакеты от WAN-порта".

Пробуйте. Пишите о результатах в комментариях. Андрею спасибо за совет.
Проблемы с работой Wi-Fi сети можно встретить не только на роутерах компании Tp-Link. Но конкретно в этой статье, мы попробуем разобраться именно с этими роутерами. Рассмотрим возможные причины, по которым может не работать Wi-Fi сеть, и почему роутер Tp-Link не раздает Wi-Fi. Если более конкретно, то попытаемся разобраться с такими проблемами:
- Роутер включен и работает, но устройства не видят Wi-Fi сеть. То есть, роутер ее не раздает.
- Когда роутер Tp-Link раздает Wi-Fi, но интернет не работает.
Со второй проблемой, когда Wi-Fi есть, но интернет не работает, мы уже разбирались в статье и . Смотрите эти статьи, там есть вся необходимая информация по решению этих проблем.
Ну, а если ваши ноутбуки, планшеты, смартфоны и другие устройства вообще не видят Wi-Fi, то искать причину нужно первым делом в роутере. Сейчас разберемся.
Эта статья подойдет для всех Tp-Link: TL-WR741N, TL-WR841N, TL-WR1043ND и т. д.
Что делать, если роутер TP-Link не раздает Wi-Fi?
Делаем в первую очередь:
- Убедитесь в том, что Wi-Fi на вашем устройстве включен. Если вы видите сети ваших соседей, а свою нет, то смотрите эту статью дальше. Если же ваша Wi-Fi сеть не отображается например на телефоне, а на компьютере, или планшете она есть, то смотрите статью по смене канала.
- Если роутер новый, вы его только купили, то сеть будет иметь стандартное название. Вы ее можете просто не сразу увидеть среди других беспроводных сетей ваших соседей. Попробуйте выключить роутер, и посмотрите, какая сеть пропадет. Или,просто выполняйте настройку вашего маршрутизатора по кабелю.
- Перезагрузите свой роутер.
Если проблема осталась:
Убедитесь в том, что ваш роутер включен. Если в розетку вы его включили, а индикатор питания не горит, то возможно, что питание выключено кнопкой на самом роутере. Если такая кнопка есть. Обычно, она подписана ON/OFF .
TP-Link может не раздавать Wi-Fi потому, что беспроводная сеть может быть отключена. Снова же, кнопкой на самом роутере. Не на всех моделях есть такие кнопки. Посмотрите внимательно на свой роутер. Такая кнопка, как правило, подписана Wi-Fi и утоплена в корпус. Нажать ее можно чем-то острым. Вот как это сделано на Tp-link TL-MR3220:

Нажмите на эту кнопку, и посмотрите, не появилась ли Wi-Fi сеть на ваших устройствах.
Если нет, то будем проверять настройки. Зайдите в настройки своего роутера по кабелю. Как это сделать, я писал в статье Ничего сложного: подключаемся, набираем в браузере адрес 192.168.1.1 , или 192.168.0.1 (в зависимости от модели) , и указываем имя пользователя и пароль. Если не меняли их, то admin и admin.
В настройках переходим на вкладку Wireless . Если прошивка на русском, то Беспроводной режим . И внимательно посмотрите, установлены ли галочки возле двух пунктов: Enable Wireless Router Radio (Включить беспроводное вещание роутера) и Enable SSID Broadcast (Включить широковещание SSID). Если нет, то установите, и нажмите кнопку Save (сохранить). Перезагрузите роутер.
Кстати, в поле Wireless Network Name (Имя сети), можете задать новое имя для вашей Wi-Fi сети, которую будет раздавать Tp-Link.

В принципе, это все настройки роутера, которые отвечают за трансляцию Wi-Fi сети и имени сети.
Очень важно, после чего у вас роутер Tp-Link перестал раздавать Wi-Fi. Может что-то меняли, или настраивали. Можете описать вашу проблему в комментариях. Постараюсь помочь советом. Ну и не забывайте делится решениями, информация пригодится многим.