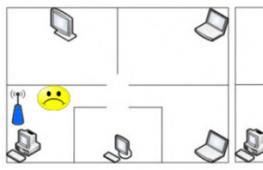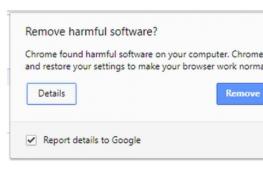Как выключить компьютер если он. Каким образом выключить ноутбук, если он не выключается даже через пуск? Гибернация и быстрый старт
Многие пользователи ноутбука сталкивались с проблемой, когда устройство не выключается через меню пуск. Неважно, насколько дорогой ваш ноутбук и какая версия ОС на нем установлена – от подобной ошибки никто не застрахован.
Поиск проблемы
Журнал событий Windows – отличная функция, о которой многие пользователи ноутбуков забывают. Операционная система вносит сюда всю информацию об ошибках и перебоях, случившихся на устройстве за последние несколько дней.
Замечание. Далеко не каждому владельцу ноутбука будут понятны данные, представленные в журнале. Шаг «Поиск ошибки» необязателен, но желателен, так как ответ на вопрос, почему не выключается ноутбук через меню пуск на Windows, может храниться именно тут.
Чтобы открыть журнал нажимаем комбинацию клавиш WIN+R и в окне вводим команду eventvwr.msc и нажимаем ввод (enter):
После ввода появится необходимое нам приложение. Не стоит пугаться множества пунктов в левом столбике, нам интересен лишь один – журнал приложений и служб. Поверхностно осматриваем все подразделы на наличие ошибок (они помечаются красным кружком, внутри которого восклицательный знак). Если нажать на одну из ошибок, то можно увидеть ее подробное описание:
В детальном описании ошибки кроится причина, по которой компьютер не выключается через меню пуск. Но чтобы не утруждать неопытного пользователя поиском ошибок, ниже представлен ряд основных причин ошибки и основные способы их устранения.
Быстрый запуск на Windows 8
Функция быстрого запуска на «Восьмерке» включена по стандарту. Неумышленное ее отключение может привести к тому, что ноутбук не отключается через меню пуск. Для решения проблемы переходим в настройки электропитания. Алгоритм следующий:
- Комбинацией клавиш WIN+W вызываем поиск и вводим ключевое слово «электропитание»:
- На панели управления слева выбираем раздел «Действие кнопки питания»;
- Кликаем на изменение параметров, которые сейчас недоступны (смотри скрин) и листаем вниз:
Замечание. Нажимать на изменение недоступных параметров обязательно, в противном случае поменять настройки завершения работы будет невозможно.
- Ставим галочку (если ее нет) в пункте «Включить быстрый запуск», сохраняем изменения и пытаемся выключить устройство.
Изменение настроек электропитания
Ноутбук – единое устройство, электропитание которого устроено по особенному. Соответственно, смена настроек в этой системе повлияет и на выключение.

Замечание. На некоторых устройствах подобных USB модулей может быть несколько. Для каждого из нихпроделайте описанную выше операцию.
Такие действия со стороны пользователя незначительно ускорят разрядку батареи. Пробуем выключить устройство. Если не получается, то идем редактировать реестр.
Правим реестр
BootExecute – параметр в Windows, отвечающий за выключение и включение устройства. Причиной, почему ноутбук не выключается через меню пуск, может служить неправильное значение в реестре.
Замечание. Перед тем как начать изменять реестр, сделайте его резервную копию. Любое изменение в этом разделе может пагубно сказаться на работе ноутбука.

Перезагружаем ноутбук. Не получается? Пробуем принудительно выключить устройство.
Нажимаем на значок Switch Off правой кнопкой мыши и переходим в категорию «Выключить», как показано на скрине выше.
Замечание. Необязательно скачивать стороннее приложение. Можно использовать для такой цели командную строку или написать команду в bat. файл. Но далеко не каждый пользователь умеет это делать.
Советы, которые ответят на вопрос, почему не выключается ноутбук через меню пуск и что с этим делать, закончились. Конечно, здесь перечислены далеко не все рекомендации, так как проблема может возникнуть по многим причинам и описать все попросту невозможно.
Уверен, если вы пользуетесь своим компьютером уже довольно долго, то вы сталкивались с такой проблемой как его нежелание включаться. Куда реже можно встретить проблему, когда ПК, после выключения не хочет гаснуть и продолжает работать. После того, как вы нажмете на кнопку вкл/выкл, начнется завершение работы программ, но компьютер так и не выключается. Есть и другие варианты поведения с такой же проблемой. К примеру, когда экран уже давно погас, а кулеры продолжают работать или корит кнопка включения и индикаторы. Естественно становится ясно, что компьютер продолжает свою работу даже при потухшем экране.
Сегодня мы выясним, каковы причины для такого поведения вашего компьютера, выясним, как решить эту проблему и что нужно делать, чтобы избежать появления такой неполадки.
Основные причины зависания компьютера при выключении
Существует множество причин, которые могут повлиять на появление данной проблемы. Основная из них - конфликт программ или слишком большого количества запущенных прог, игр или приложений. Если, перед выключением у вас работает большое количество программ, то они будут по очереди завершать свою работу, при этом сохраняя исходные данные на момент выключения. В этом случае выключаться ПК может очень долго. Но если приложение активно работает с системой, а вы в этот момент выключаете компьютер, то произойдет конфликт, и система не сможет завершить работу данного приложения, соответственно, компьютер будет продолжать работать, но при этом экран не должен тухнуть, а вы увидите сообщение о том что компьютер не может завершить работу программ либо некоторым файлам может понадобится сохранение. поэтому перед выключением ПК я рекомендую закрыть все используемые программы и файлы которые были открыты.
В сбое подобного рода могут быть виноваты и вирусы, с которыми ваши защитные программы не справились и пустили на компьютер. Некоторые вирусы настроены на то, чтобы заразить системный файл и заблокировать действие системы. Существует вариант, что завершающий процесс при выключении компьютера заражен. Поэтому компьютер и продолжает работать после нажатия на кнопку выкл. Рабочий способ удаления всех вирусов с ПК я описывал , а также у меня есть видео на эту тему:
Максимальная очистка компьютера от вирусов
Если вы недавно обновляли свою операционную систему или обновляли драйвера на какое-либо из устройств, компьютер может вести себя именно так - не выключатся, когда это нужно. Дело в том, что после обновления системы иногда возникают конфликты между старыми и новыми драйверами. Такой конфликт обязательно приведет к сбоям работы компьютера и зависанию системы. Если вы устанавливали драйвер, пускай даже старый, но стал он криво, некоторые устройства на компьютере будут работать некорректно. При такой неполадке ПК также может не выключаться с первого раза. Я рекомендую устанавливать драйвера только с сайта производителя оборудования, как это делать я показывал в своем видео:
Правильная установка драйверов
Когда компьютер перегревается, а некоторые его элементы нагреваются выше предельной температуры уже продолжительное время, то эти элементы начнут работать некорректно. В связи с этим могут возникнуть проблемы при выключении. Как почистить компьютер от пыли и устранить перегрев я показывал в этом видео:
Чистка от
пыли
Правильная замена термопасты
ПК завис - как выключить?
Если при выключении ПК, он завис и никак не хочет завершать работу, вам необходимо помочь ему это сделать. Для этого существует несколько способов. Первый способ самый простой, он же и самый радикальный. Мы просто зажимаем кнопку включения и держим ее до тех пор пока компьютер полностью не потухнет. Для ноутбуков это может не помочь, тогда отсоединяем шнур блока питания и вытаскиваем аккумуляторную батарею. Но, все же я не рекомендую использовать такой способ и оставить его на крайние меры. Сделав так, вы рискуете повредить жесткий диск, если у вас SSD можно не беспокоится. Также, такой способ выключения компьютера может повлечь за собой потерю несохраненных данных.
Для того, чтобы провести более мягкое и корректное завершение работы компьютера, в случае если он не повис, необходимо открыть диспетчер устройств и слева в меню найти пункт "Контроллеры USB”, где для каждого устройства с именем «Корневой концентратор USB» установить в свойствах на вкладке «Управления электропитанием» галочку возле параметра «Разрешить отключение этого устройства для экономии энергии». Так же можно поступить с другими устройствами в диспетчере устройств.

Если компьютер начал глючить при выключении после обновления системы, драйвера или установки какой-нибудь из программ, то пришло время использовать такую штуку, как "средство восстановления Windows”. Для этого необходимо сделать следующее: Открываем "пуск”, в поле для поиска прописываем "Восстановление системы”. После того, как утилита будет найдена, запускаем ее. Мастер восстановления предыдущего состояния предложит вам выбор точки восстановления. Нужно выбрать ту, в которой ноутбук работа исправно и стабильно. После этого мастер восстановления начнет свою работу, и ваша проблема должна быть решена. Подробнее о восстановлении системы можно узнать . Так же есть отличное видео на эту тему:
Восстановление Windows
Компьютер не выключается из-за неисправности
ПК может не выключатся если один или несколько узлов компьютера работают неправильно или со сбоями. Чаше всего это бывает из-за неисправности блока питания или материнской платы. Сделать диагностику оборудования ПК и выявить неисправную деталь вам будет сложно, лучше отдать компьютер на диагностику в сервис. Но если вы ввсе же хотите проверить оборудование сами сделать это можно так:
Самостоятельная диагностика ПК
ПК не выключается из-за настроек БИОСа
Не все планы электропитания которые можно настроить в БИОСе одинаково полезны. Иногда при неправильной настройке этих параметров БИОСе компьютер может не выключатся или не входить в спящий режим, так же может не работать гибернация. В разных БИОСах настройки электропитания выполняются по разному и я не могу дать четкого алгоритма действий для всех типов БИОСов, но у меня есть хорошая , там вы сможете найти нужную вам информацию.
Оптимизируем свободное место и процессы
После того, как вы решите проблему с выключением ноутбука, необходимо будет провести чистку компьютера. Она будет заключаться в освобождении дискового пространства системного диска от временных и ненужных файлов. Для этого нужно будет удалить приложения, которые вы не используете. Делать это так:
Максимальная очистка диска
Так же стоит оптимизировать автозагрузку Windows, исключив из нее неиспользуемые регулярно сервисные утилиты и приложения. Для того, чтобы очистить место и автозагрузки рекомендую использовать программу . Кроме того можно ускорить работу Windows:
Ускоряем работу Windows
Только после того, как вы проведете все вышеперечисленные процедуры, компьютер перестанет сбоить и будет выключаться нормально.
Необходимо помнить о том, что забота о ПК - это неотъемлемая часть его использования. Многие удивляются, почему компы спустя полгода или год начинают работать нестабильно. А все дело в уходе и правильном использовании. Всего хорошего и быстрого вам компьютера.
Перед тем как браться за устранение проблемы убедитесь, что она действительно есть. Сама кнопка «Завершение работы» никакой роли не играет, а только посылает команду выключения. Попробуйте несколько раз выполнить выключение и проверьте все ли программы закрыты. Если это не помогло, то проблема может возникнуть из-за факторов, которые рассмотрены ниже.
Незавершенная программа
Наиболее распространенной проблемой зависания или долгого выключения является программа, которая в настоящее время используется или «висит» в памяти, завершившись некорректно. Чтобы определить так ли это то, запустите диспетчер задач (сочетание клавиш Ctlr+Alt+Del или Ctlr+Shift+Esc) и откройте вкладку процессы. Пролистайте список открытых программ и посмотрите, какая из них потребляет большой объем оперативной памяти или уже вами закрыта. В случае обнаружения таковой, выделите ее и нажмите кнопку «Завершить процесс».Если после этого вы успешно завершили работу компьютера, то проблема была в этом. Вы должны будете определить, что именно вызывает эту проблему, открыв настройки этой программы. Лучший вариант – ее переустановка.
Проблема с драйверами
Если во время сеанса был установлен новый драйвер, который оказался несовместим или установлен неправильно, то это также может вызвать зависание компьютера при выключении.Убедитесь, что Windows не имеет конфликтов с установленным оборудованием. Информацию по этому поводу можно найти в диспетчере устройств (правый клик мышкой по значку «Компьютер» - «Управление» - «Диспетчер устройств»).
Проблема с временными файлами
Временные файлы могут вызвать проблемы с быстродействием компьютера, особенно когда на нем хранится несколько сотен таких файлов. Чтобы удалить временные файлы, сделайте следующее:1. Если какие-либо программы в настоящее время открыты, закройте их.
2. Откройте в проводнике системный диск (обычно это «Локальный диск C:) и в строе поиска введите «*.tmp».
3. После того, как поиск будет завершен, вы увидите найденные файлы. Выделите их сочетанием клавиш «Ctlr+A» и полностью удалите с компьютера (Shift+Delete).
4. Закройте все окна и попробуйте снова перезагрузить компьютер.
Ошибки в файловой системе и нехватка свободного места
Убедитесь, что жесткий диск имеет более 200 МБ свободного места на системном разделе. Для этого откройте «Компьютер», щелкните правой кнопкой мыши на «Локальный диск C:» и выберите пункт Свойства. Во вкладке «Общие» убедитесь, что свободного пространства больше чем 200 МБ.Также убедитесь, что ваш жесткий диск не имеет ошибок, выполнив проверку диска на их наличие. Также рекомендуется выполнить дефрагментацию.
Проблема в установленным антивирусом
Антивирус может привести к зависанию компьютера при выключении. Чаще всего это случается во время планового фонового сканирования. Чтобы решить этот вопрос, выполните следующее:1. Дважды щелкните по значку вашего антивируса (находится в системном трее).
2. Найдите и отключите автоматическую защиту вашего компьютера.
3. Отключите сканирование по расписанию в настройках вашего антивируса.
4. Попробуйте завершить работу антивируса, нажав на кнопку выход.
После этого попробуйте перезагрузить компьютер.
Если ничего из вышеперечисленного не помогло, попробуйте выполнить восстановление системы до более раннего состояния.
Здравствуйте друзья, сегодня столкнулся с проблемой, которая мучила меня несколько дней. Я работаю на ноутбуке HP Pavilion 15 –n071sr
и дело в том, что при выключении компьютера, он не выключается, то есть экран гаснет, но вентилятор и прочие составляющие ноутбука работают. На нажатие кнопок не реагирует вообще. Вот такие вот пироги. Но я нашел решение. Все, что нужно сделать — это сбросить BIOS. Мне лично помогло. Тем, у кого ноутбук HP и подобная проблема, возможно, данный метод Вам может.
Для начала входим в биос, о том, как это сделать, я писал в . Теперь необходимо найти такую строчку Load Defaults BIOS или Load BIOS Setup Defaults . У меня она называлась Load Setup Defaults и находилась во вкладке Exit .
Активируете ее и выходите. После этого, компьютер перезагрузится и появится надпись: Boot Device not Found 3F0 . Прикол в том, что жесткий диск и прочие элементы после сброса биоса отключены. Чтобы это исправить, необходимо заново включить ноутбук и быстренько зайти в BIOS, там ищете строчку Legacy support и переводите ее в Enable . У Вас она скорее всего будет находится во вкладке Boot.
Сохраняете настройки биоса, перезагружаетесь, теперь система начнет грузиться, как и всегда. Причем, ноутбук у меня теперь нормально отключается и не зависает. Вообще я бы не рекомендовал ковыряться в биосе, если Вы не знаете, что делаете. Поэтому, я приведу ряд настроек, которые, возможно помогут с решением проблемы.
1 Способ
Итак, если не выключается ноутбук, есть один интересный способ, которым я сам пользовался: долго удерживаем кнопку включения и ноутбук принудительно вырубится. Но этот метод опасен и использовать его стоит, только, если других вариантов больше не осталось.
2 Способ
Перейдем в диспетчер устройств. Для этого нажмем клавиши Win+R
и введем туда devmgmt.msc
и нажимаем Enter
.
Теперь, необходимо перейти во вкладку Контроллеры USB
и найти там устройства Generic USB Hub
, а также Корневой USB-концентратор
. 

Для всех них нужно сделать следующее:
- Нажимаем правой кнопкой мыши и переходим в свойства
- Переходим в пункт управление электропитанием
- Снимаем галочку с Разрешить отключение этого устройства для экономии энергии
Возможно, этот способ и поможет. Кстати, минус его в том, что уменьшается автономная работа ноутбука, но незначительно. Если и это не помогло, переходим к следующему совету.
3 Способ
Возможной причиной «не выключения» компьютера могут стать программы или службы, например, какая то служба не завершила свою работу и зависла, что привело к неполадкам при отключении. Чтобы обнаружить проблему, нам необходимо зайти в Монитор стабильности системы
. Для этого переходим в панель управления, переключаемся из вида «категории» в вид «значки» и ищем центр поддержки
. Там же открываем раздел Обслуживание и переходим в пункт: показать журнал стабильности системы
.
В Windows 10 это делается проще. В поиске вводите Обслуживание, открываете Безопасность и обслуживание и уже там находите Показать журнал стабильности системы
.
Как видите, ошибок и сбоев не мало. Если Вы думаете, что компьютер не выключается из-за какой-то из этих ошибок, то попробуйте отключить данную службу или программу, относящуюся к этой ошибке.
Отключить службы Вы сможете, если в поиске введете Администрирование и там выберете Службы . Либо же точно также, если зайдете в панель задач.
Если все вышеуказанные способы не помогли, то попробуйте сбросить BIOS, как это сделал я вначале статьи. Возможно, у Вас все получится. Удачи.
ДОПОЛНИТЕЛЬНО
Если не помогли все вышеуказанные методы, в том числе и BIOS, то, можете попробовать переустановить Windows. У меня, после нескольких дней использования проблема вернулась, и пришлось просто переустановить винду.
Если данная проблема кажется Вам критичной, то вы действительно можете переустановить windows. О том, как это сделать, у нас на сайте есть много статей.
Процедура выключения компьютера проходит в несколько этапов, каждый из которых очень важен, так как снижает риск повредить файловую систему и даже сам диск. Когда пользователь жмет кнопку завершения работы, сначала закрываются программы и фоновые системные процессы, затем последовательно отключаются сначала менее, а затем и более ответственные компоненты, вплоть до ОЗУ и процессора. Но иногда случается так, что на одном из этапов процедуры, программном или аппаратном, возникает ошибка.
Следствием ошибки может стать падение в BSOD или состояние, которое юзеры называют вечным завершением. Компьютер не выключается, вентиляторы не прекращают вращаться, а индикация свидетельствует о подаче питания на материнку. Дисплей при этом может отключиться, но может оставаться и включенным с демонстрируемой на нём характерной анимацией. В чём же дело? Конфликты ПО, некорректная работа драйверов и периферии, повреждение , проблемы с винчестером и оперативной памятью, сбившиеся настройки электропитания, в конце концов, действие вирусов – любая из этих неполадок способна помешать машине нормально отключиться.
Запущенные фоновые процессы
Оставшиеся в запущенном состоянии фоновые процессы – самая банальная причина того, что не выключается ПК при завершении работы Windows 7/10. Иногда на экране указывается удерживающий процесс, и пользователь может вернуться в работающую систему и завершить его вручную. В противном случае рекомендуется исследовать журналы «Система» и «Приложение», в которые обычно записываются ошибки служб или программ, мешающих завершению работы Windows.


Не мешает также выполнить в командной строке команду powercfg /requests для получения списка запросов питания приложениями и драйверами, препятствующими отключению рабочей станции.

Дополнительно можно запустить утилиту , отключить сторонние службы и посмотреть, как это повлияет на выключение компьютера. Не будет лишним заглянуть и в журнал стабильности, в нём тоже могут содержаться указания на проблемные процессы приложений и служб.


Активные периферийные устройства
В том, что не выключается компьютер после завершения работы, зачастую бывает виновна периферия, подсоединенная к хосту по USB. Чаще всего с этой проблемой приходится сталкиваться владельцам лэптопов, и решается она следующим образом. Зайдите в Диспетчер устройств, раскройте пункт «Контроллеры USB», найдите в списке элементы с наименованием «Корневой USB-концентратор» и снимите в их свойствах отметку «Разрешить отключение этого устройства для экономии энергии». Затем отправьте компьютер в ребут и посмотрите, удалось ли справиться с неполадкой.

Прочие устройства и компоненты
Иногда компьютер не завершает работу из-за активных, но не определяемых Windows устройств. Такие устройства обычно отмечаются в Диспетчере желтым или красным значком. Отключите их или, что еще лучше, найдите и установите для них драйвера. На ноутбуках Asus и Dell подобная неисправность иногда вызывается приложением Intel Rapid Storage Technology. Удалите приложение и переустановите устройство Intel Management Engine Interface в Диспетчере устройств, предварительно скачав для него официальный драйвер.

Сбившиеся настройки реестра
Менее вероятная причина отказа компьютера с Windows выключаться – сбой настроек реестра, отвечающих за время ожидания при закрытии приложений. В Windows 10 по умолчанию оно равно 5000 миллисекунд, но вы можете сократить его до 3000 миллисекунд, применив простой твик реестра. Скачайте по REG-файл и выполните его слияние для восстановления времени ожидания по умолчанию. Если хотите его сократить, предварительно отредактируйте файл реестра в Блокноте, изменив значения параметров WaitToKillServiceTimeout, HungAppTimeout и WaitToKillAppTimeout.

Отдельного рассмотрения требует случай, когда компьютер не выключается через меню Пуск Windows 7/10. Часто причиной такого рода неполадки служит повреждение или удаление параметра BootExecute , расположенного в ключе реестра HKEY_LOCAL_MACHINE/SYSTEM/CurrentControlSet/Control/Session Manager . В качестве этого параметра должна использоваться строка autocheck autochk * и ничего более. Тип параметра должен быть REG_MULTI_SZ, то есть мультистроковый.

Гибернация и быстрый старт
Некорректные настройки электропитания, а также повреждение связанных системных файлов, в частности, файла hiberfil.sys – еще одна причина, по которой иногда не выключается ПК. Проверьте этот момент. Зайдите в настройки электропитания и сделайте всё так, как показано на скриншотах ниже. Сначала следует попробовать деактивировать быстрый старт, а если этого окажется недостаточно, то стоит отключить и гибернацию.



Неполадки с оперативной памятью или диском
Ситуация, когда не выключается компьютер после завершения работы Windows 7/10, может также указывать на выход из строя ячеек памяти и повреждение секторов жесткого диска. Это, пожалуй, самое неприятное, что может случиться. В случае с проблемным диском система, к примеру, пытается считать или записать при выключении необходимые данные, но у нее не получается это сделать по причине наличия «бэдов», в результате чего происходит зависание. Поэтому не лишним будет выполнить и памяти, особенно если зависания и сбои наблюдались в работающей системе.
Настройки BIOS
Если ничего, даже переустановка и откат к , не помогает, пробуем сбросить BIOS к заводским настройкам. Сделать это можно с помощью опции Load Defaults BIOS, обычно расположенной в разделе BIOS Setup, или путем извлечения на 10-15 минут питающей CMOS-память батарейки.

Итог
Это были основные причины, препятствующие выключению компьютера через меню Пуск или иным программным способом. Затягивать с решением проблемы не стоит, так как в скором времени появление сбоев в работе системы Windows 7/10 возможно не только в фазе завершения работы, но и при выполнении стандартных задач.